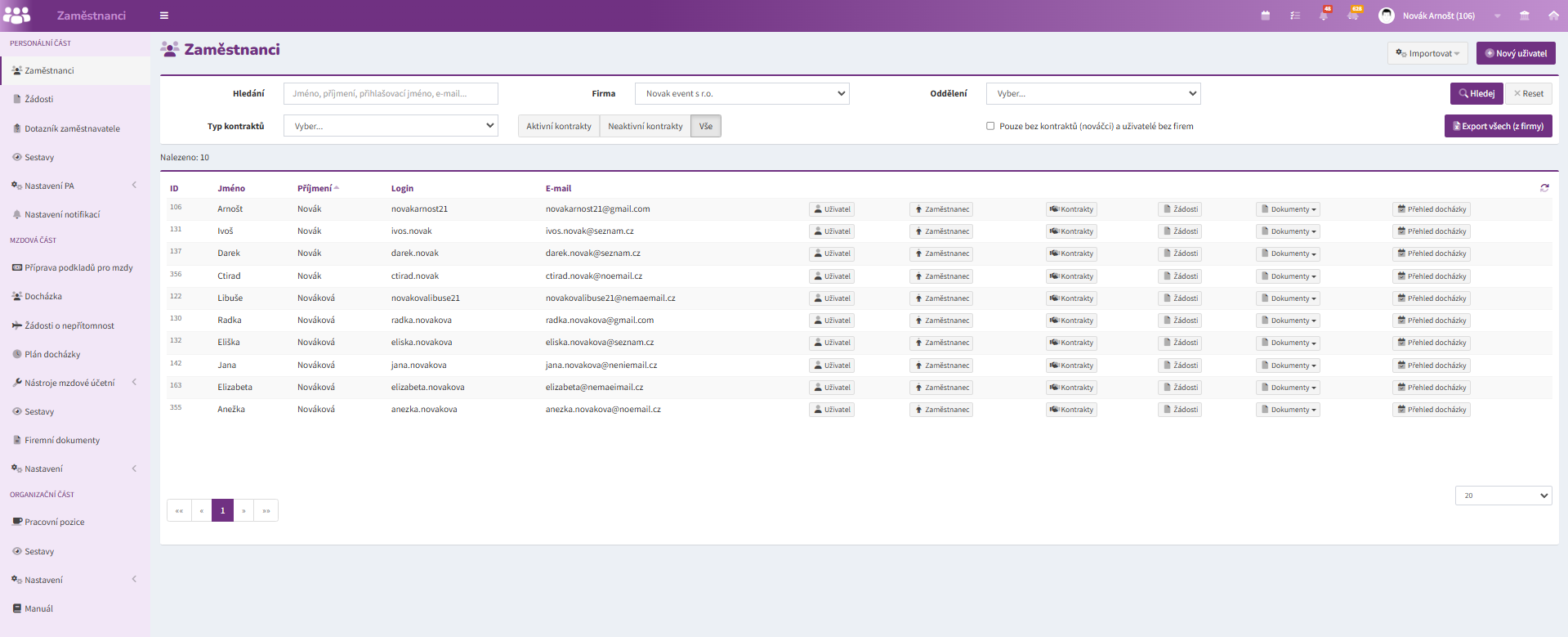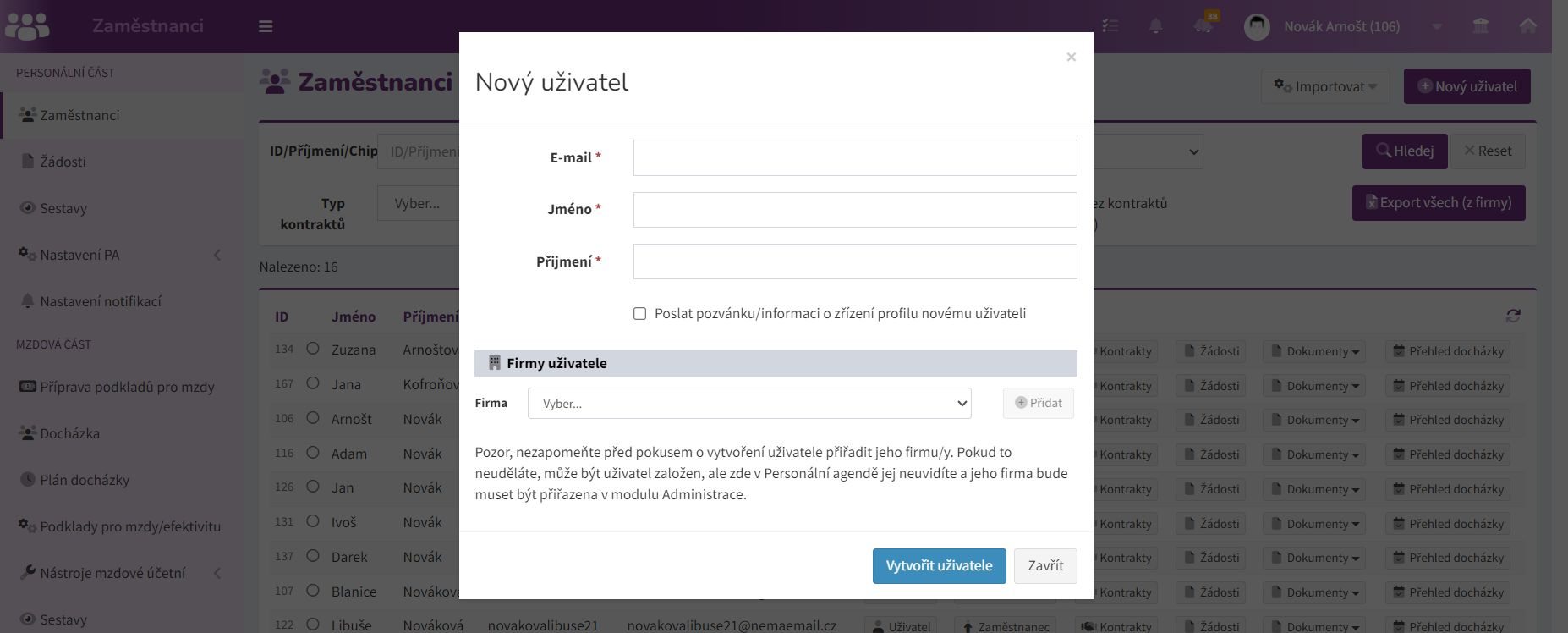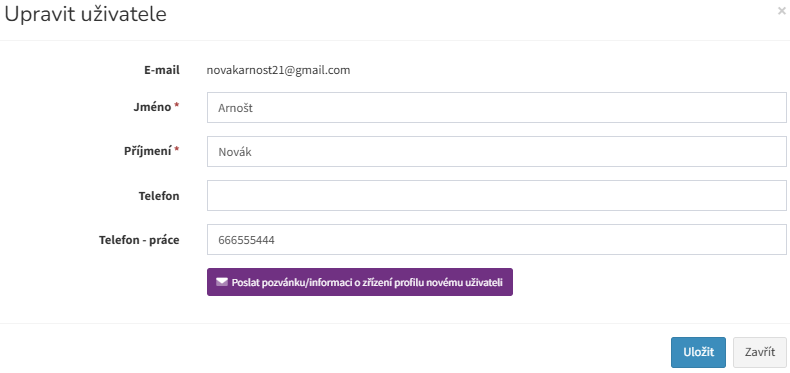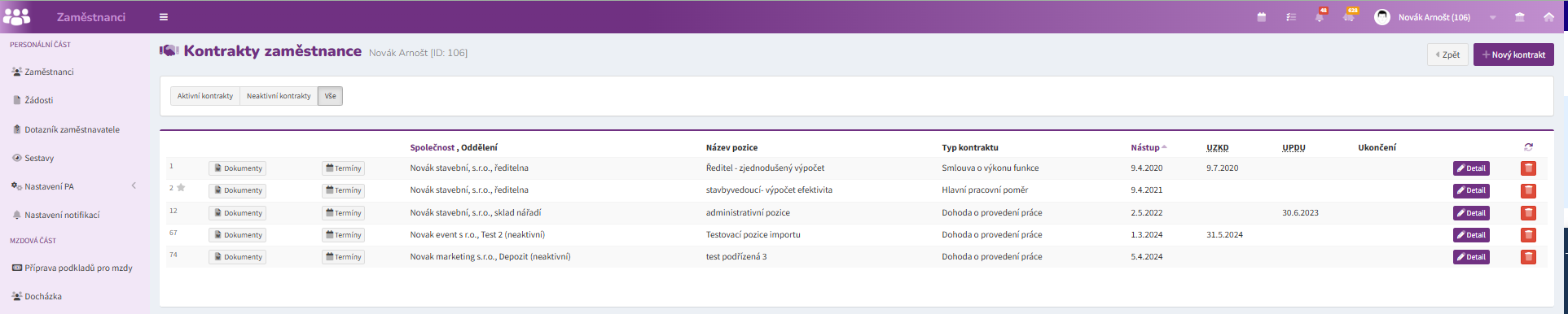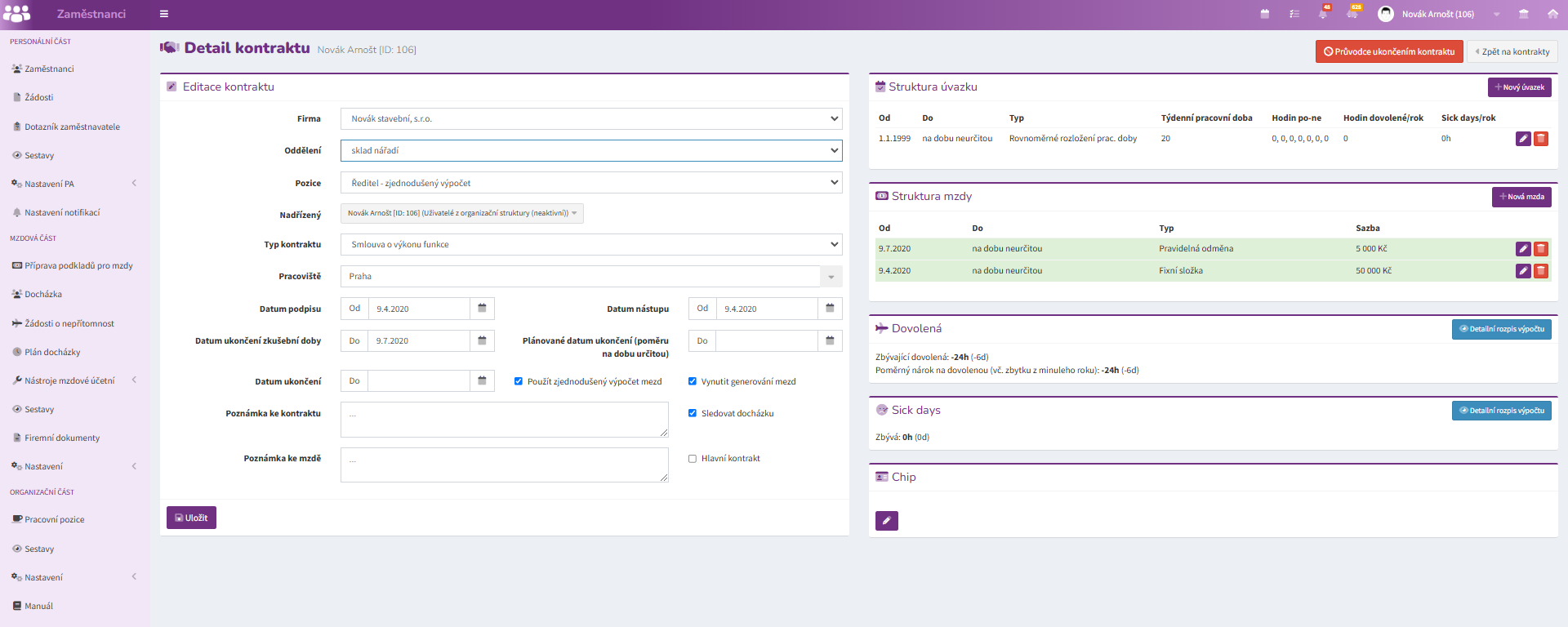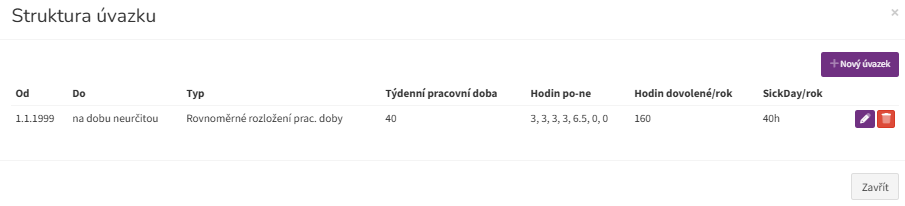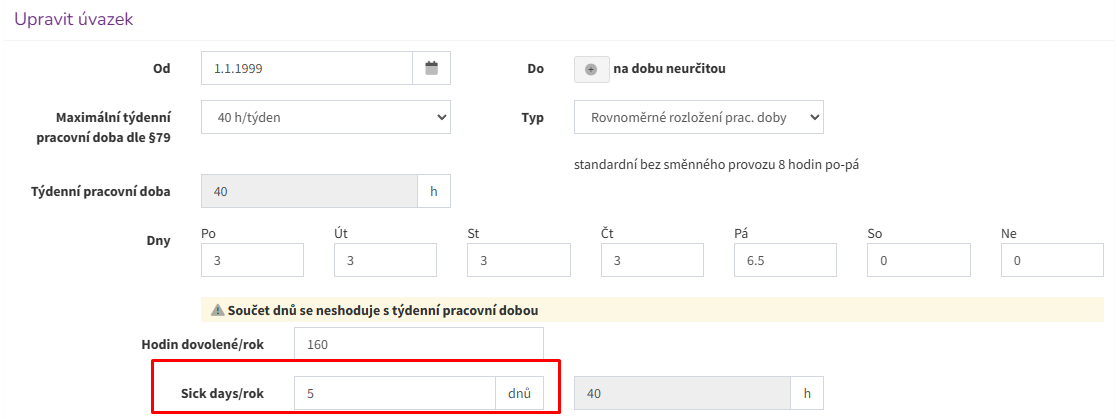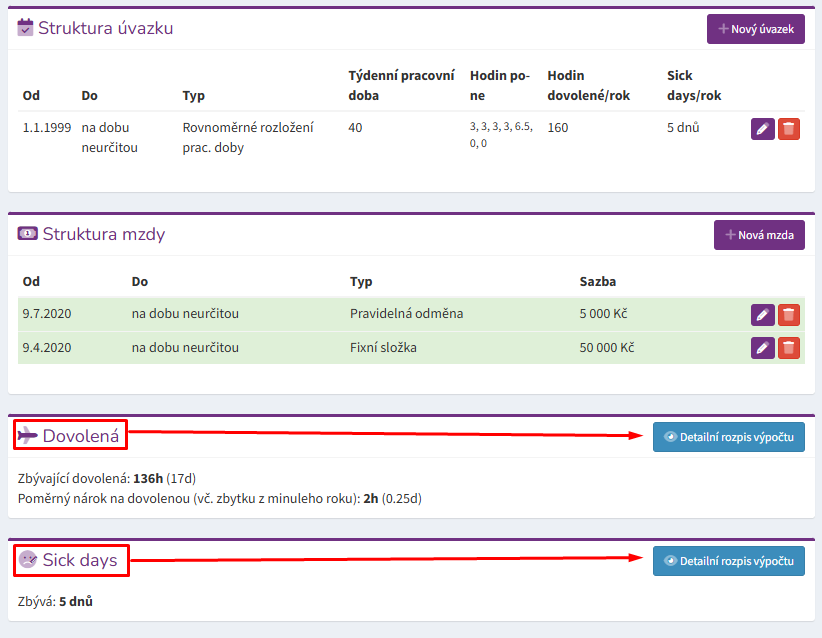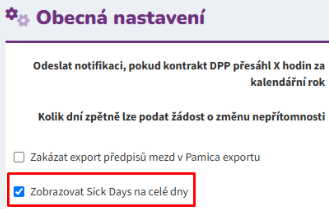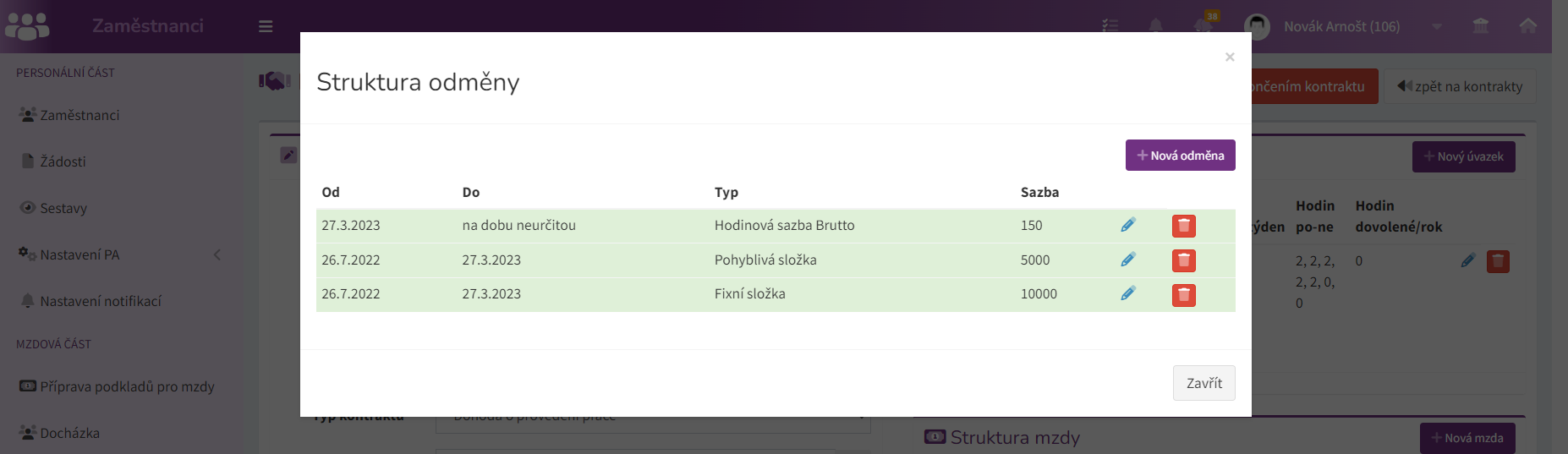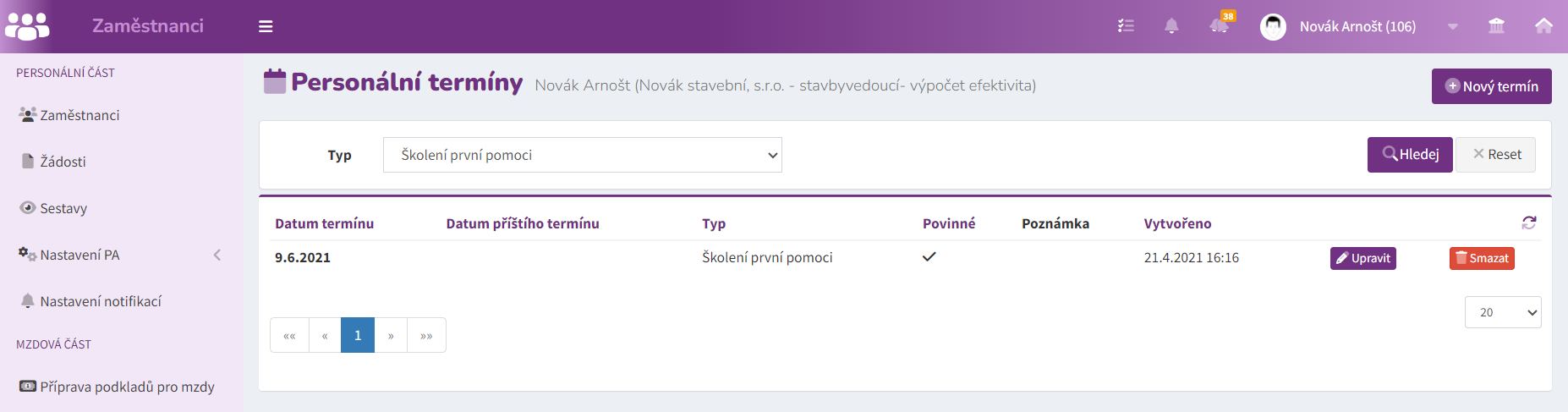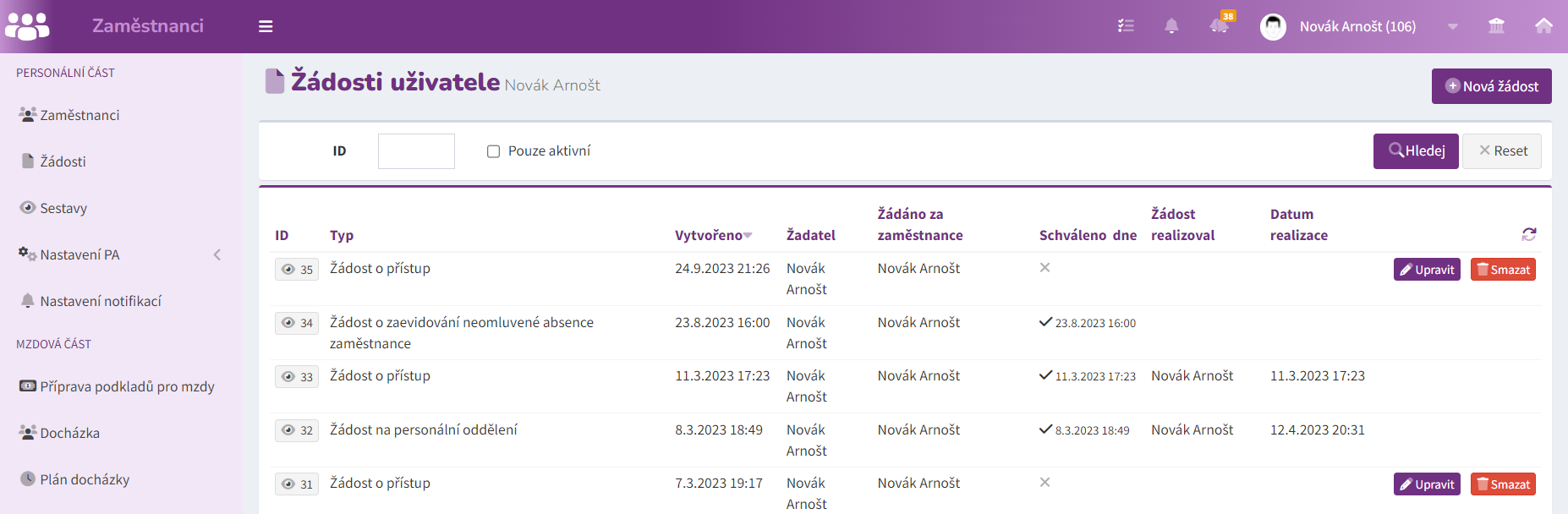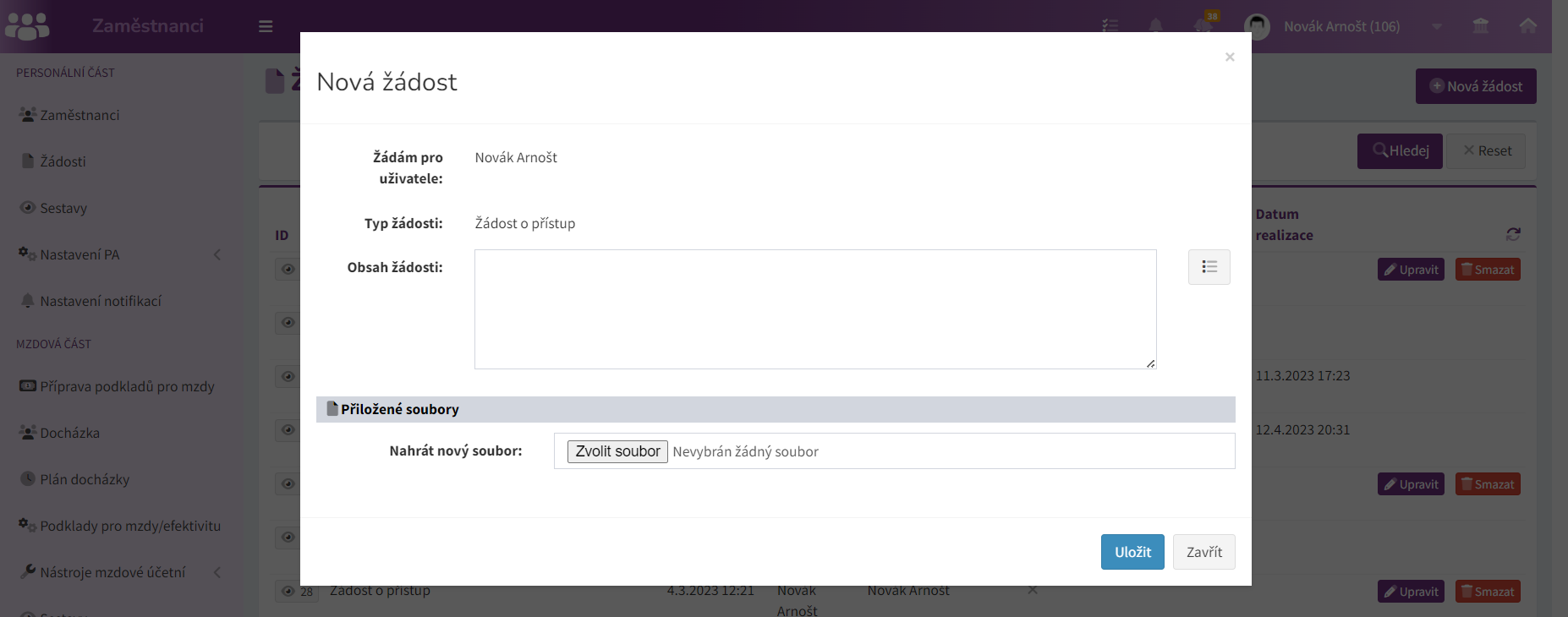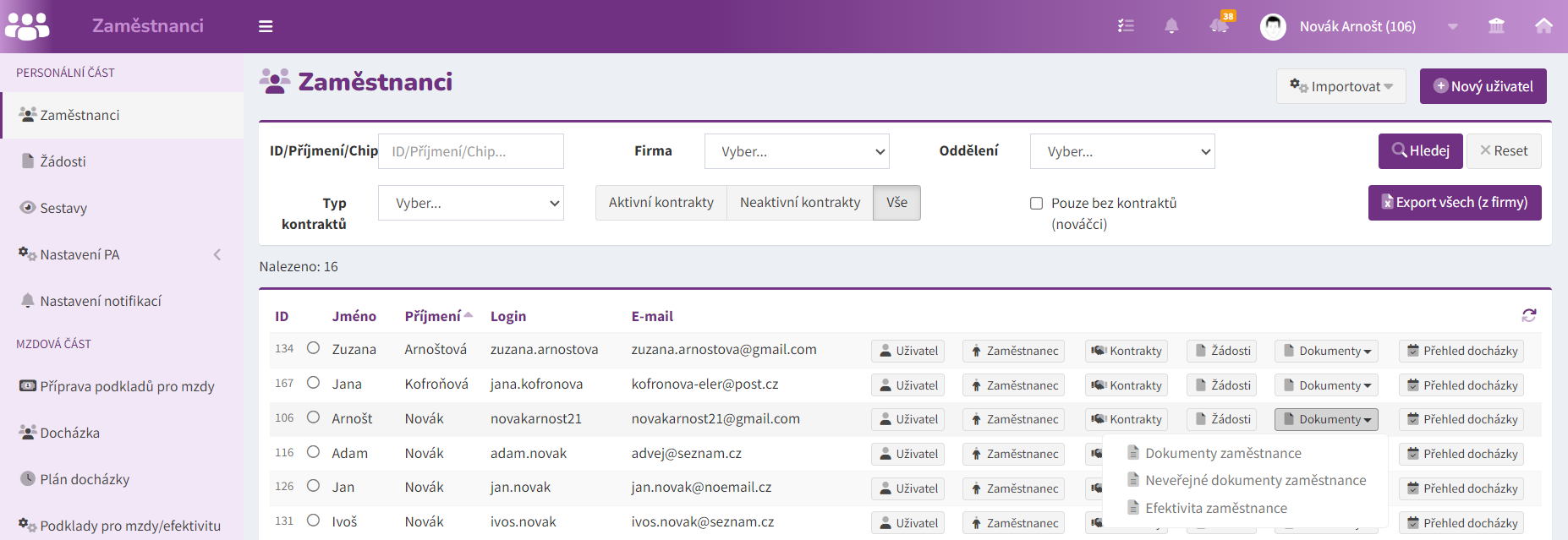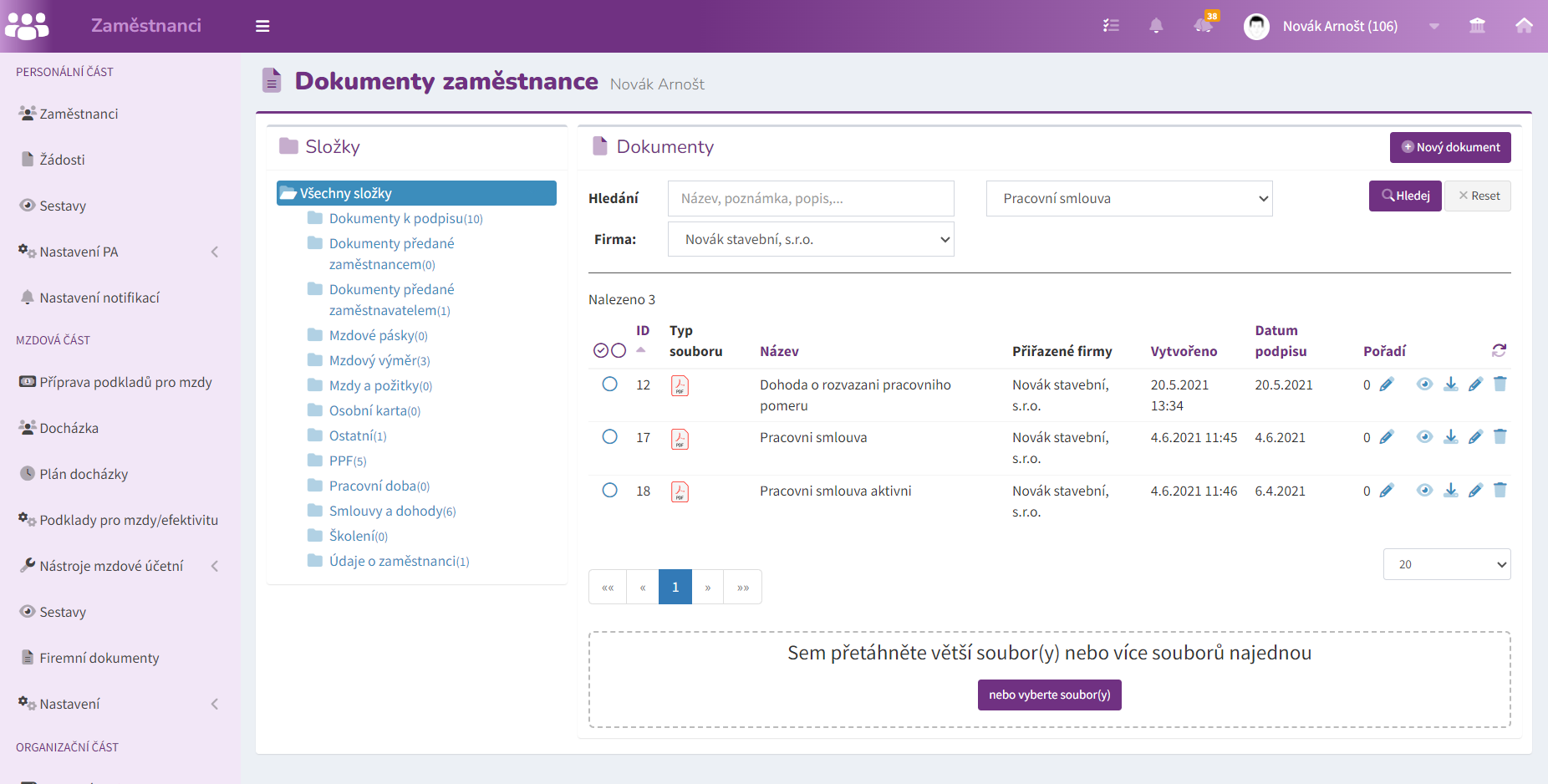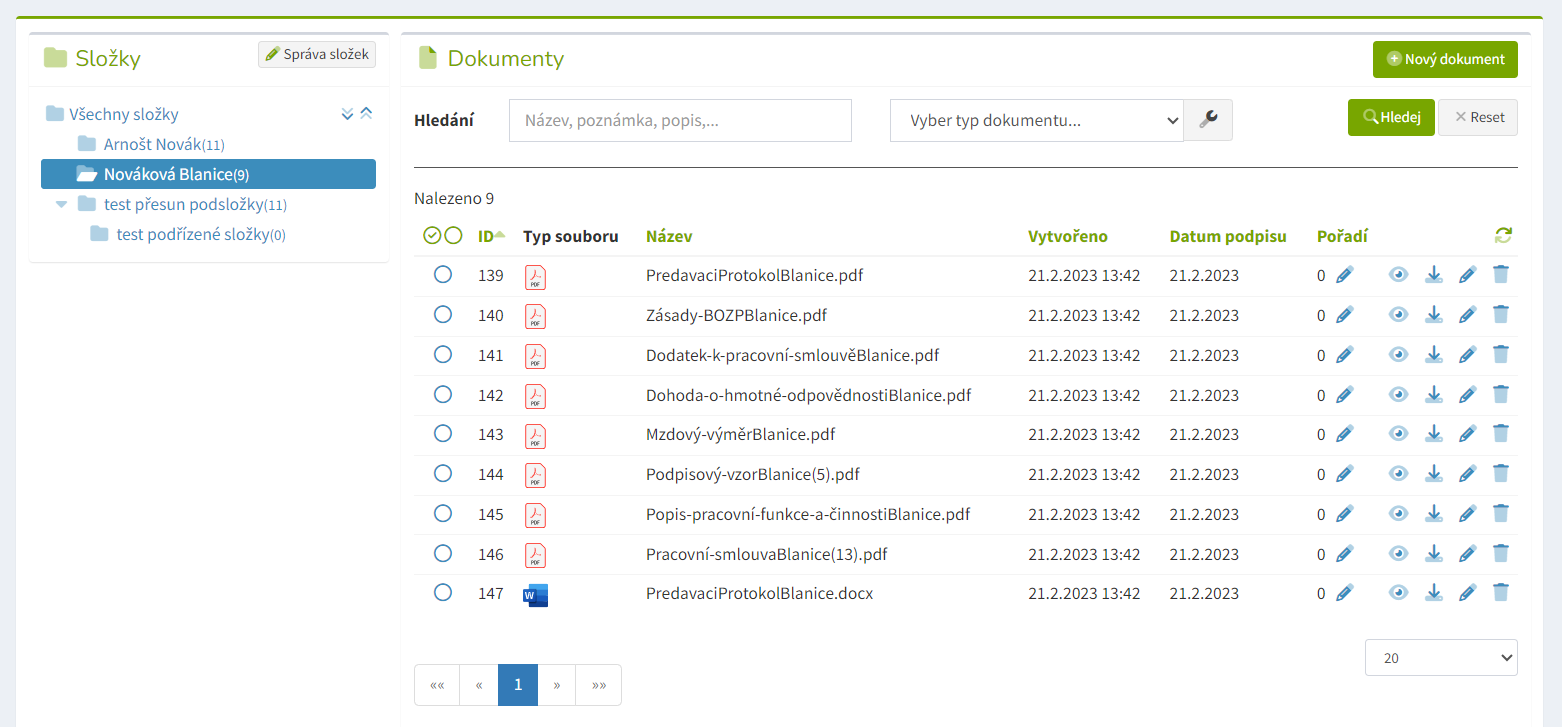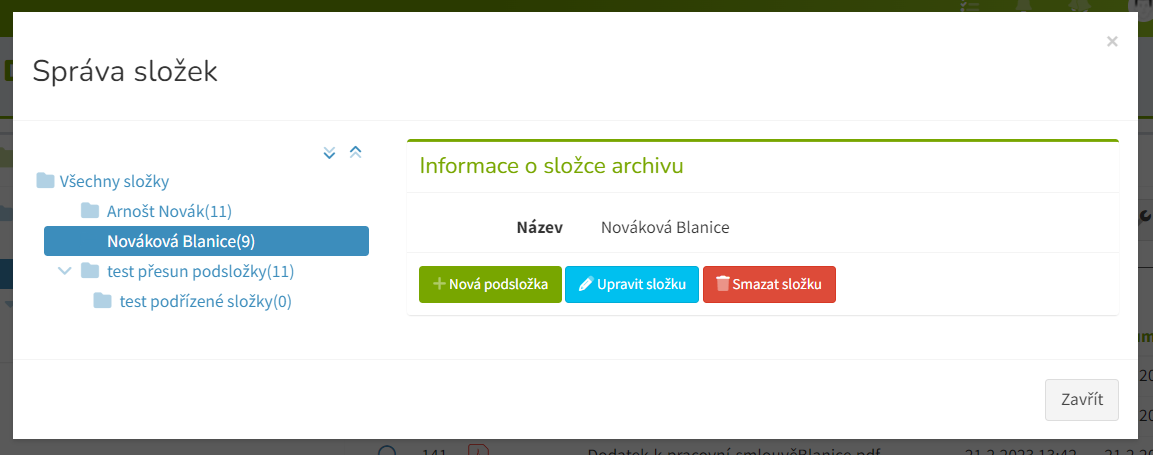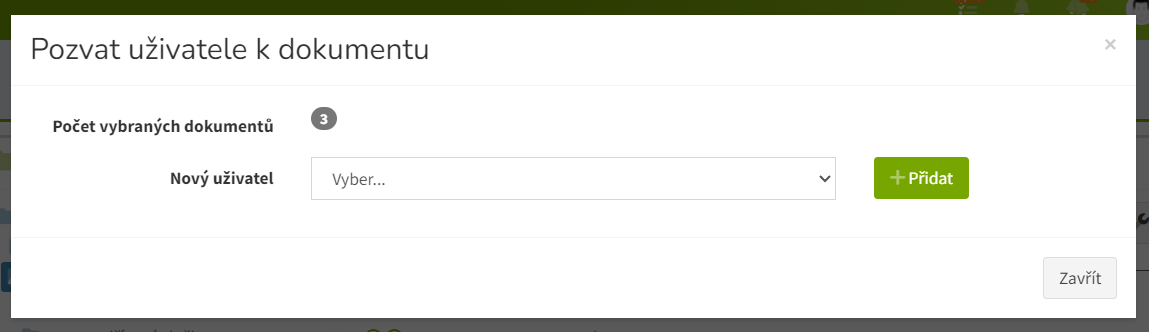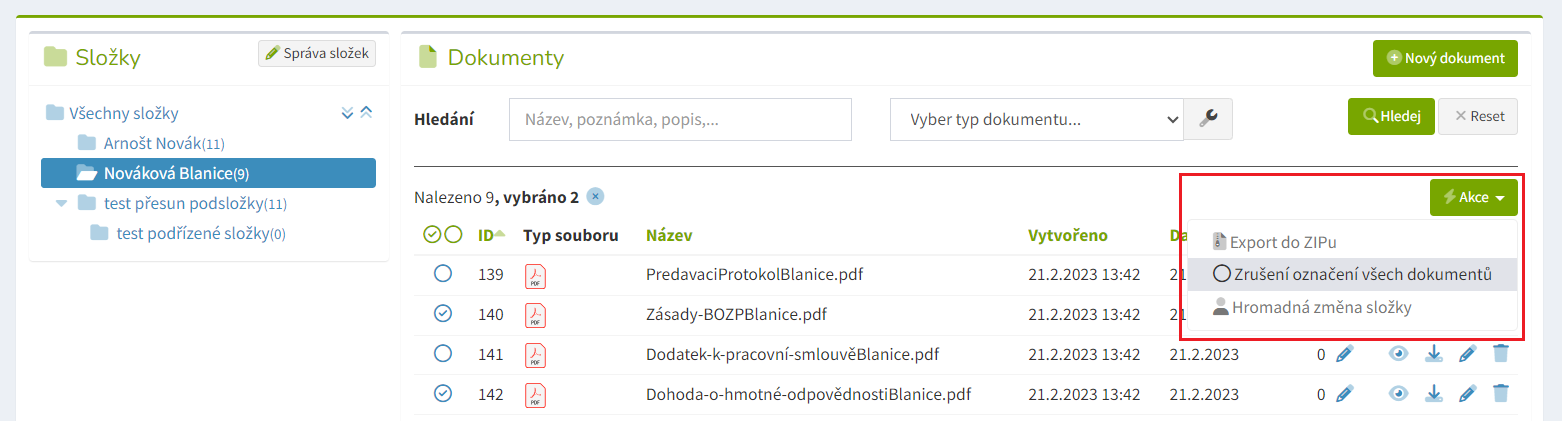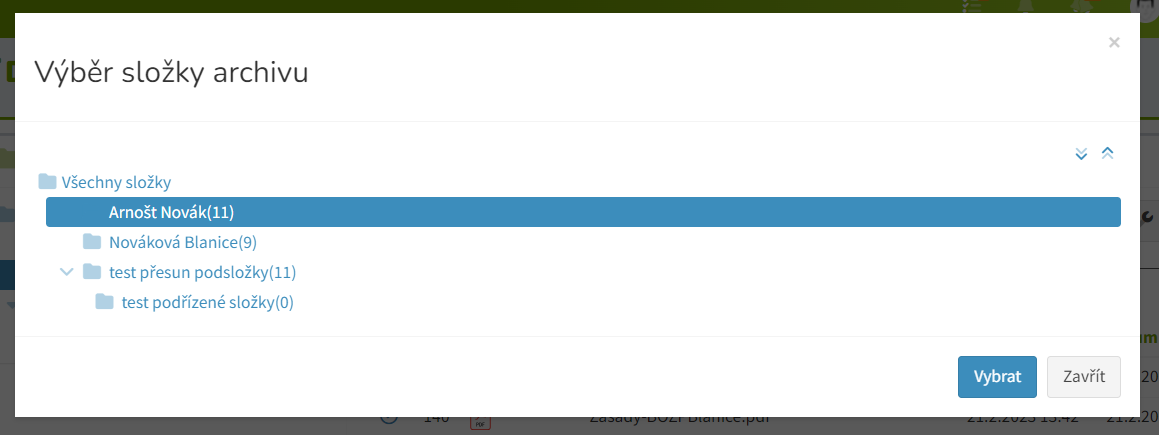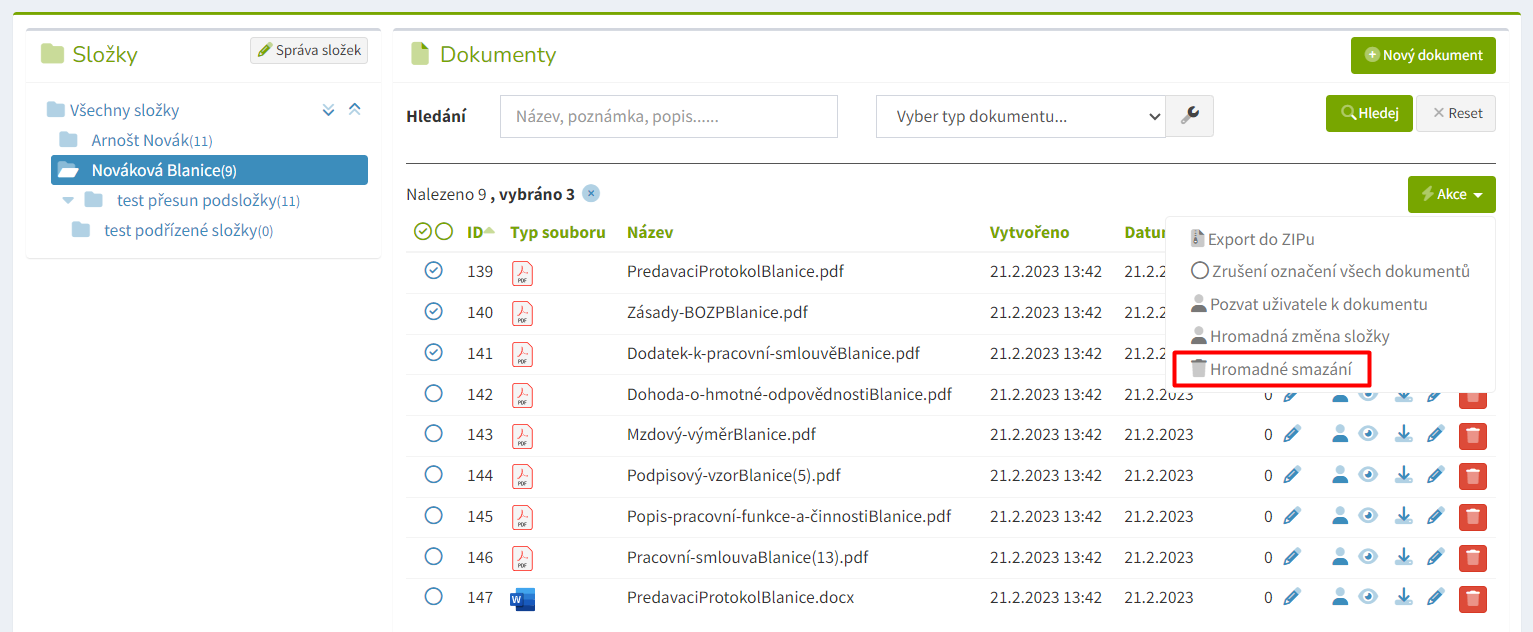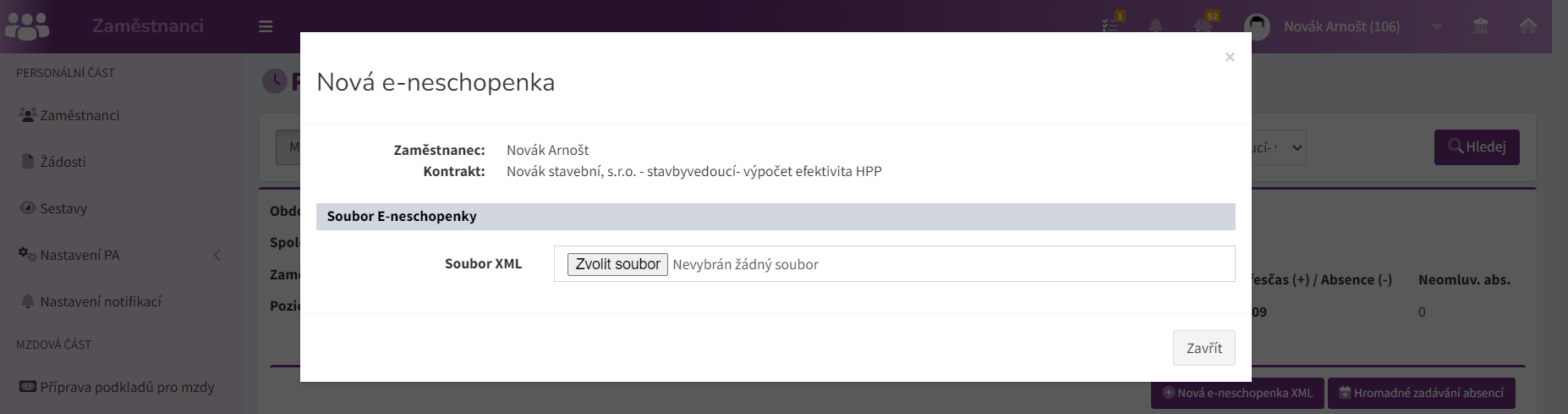Zaměstnanci
Tato sekce přehledně zobrazuje Vaše zaměstnance s kontakty, profily, kontrakty, dokumentací a přehledem docházky.
Pro rychlou orientaci je možné řadit podle daného sloupce sestupně či vzestupně a vyhledávat např. podle příjmení, identifikátoru, čísla čipu, firmy, oddělení, typu kontraktu. Výsledek filtrování a hledání zrušíte tlačítkem Reset, kdy se zobrazí původní přehled.
Praktické tlačítko Export všech (z firmy) vygeneruje excelovskou tabulku zobrazených (vyfiltrovaných) záznamů a uloží do Vašeho počítače.
Nový uživatel
Pozn: u každého jména osoby je navíc možná identifikace podle čísla (ID) pro případ, že se v databázi vyskytuje více osob se stejným jménem. Tyto osoby jsou pak od sebe odlišeny různými ID.
Tlačítkem Nový uživatel vyvoláte okno s formulářem – vyplňte základní údaje o uživateli a přiřaďte ho k příslušné firmě či firmám (potvrďte vždy tlačítkem Přidat).
Zaškrtnutím volby Poslat pozvánku/informaci o zřízení profilu novému uživateli systém odešle uživateli e-mail s pozvánkou do platformy a výzvou k nastavení hesla a prvnímu přihlášení. Toto tlačítko můžete v kdykoliv opakovaně využít, např. v případě, kdy uživatel zapomene heslo nebo potřebuje heslo změnit.
Přidáním nového uživatele se zároveň provedla registrace uživatele do modulu Administrace, kde je třeba nastavit přístupová práva k jednotlivým modulům a nastavit role pro uživatele.
Nově vytvořený uživatel bez kontraktu se zobrazí v přehledu spolupracovníků až po zaškrtnutí filtru Pouze bez kontraktů (nováčci).
Import
Pro hromadný import údajů o zaměstnancích a jejich kontraktech použijte tlačítko Import umístěné v pravém horním rohu.
Importovat lze:
- zaměstnance a jejich kontrakty – veškeré údaje o zaměstnanci a jeho kontraktech,
- zaměstnance – osobní údaje o zaměstnanci,
- kontrakty – údaje o kontraktu zaměstnance již zavedeného v systému.
Z nabídky vyberte požadovaný import a postupujte podle návodu.
Uživatel
Tlačítko Uživatel zobrazí základní údaje o uživateli uvedené při registraci s možností provedení úprav.
Zaměstnanec
Tlačítko Zaměstnanec zobrazí evidenční kartu zaměstnance s jeho osobními údaji. Evidenční kartu doplňte nebo proveďte změny a uložte.
Nemáte-li potřebné údaje k evidenci, můžete požádat nového zaměstnance o vyplnění evidenční karty tlačítkem Odeslat e-mail pro vyplnění údajů zaměstnancem. S e-mailem zároveň odchází také souhlas s poskytnutím osobních údajů. Jakmile zaměstnanec vše potvrdí, v systému se poskytnuté údaje automaticky zaznamenají do evidenční karty.
Kontrakty
Tlačítko Kontrakty zobrazí přehled aktivních i neaktivních kontraktů zaměstnance. Nemá-li zaměstnanec kontrakt, nový založíte tlačítkem Nový kontrakt. V otevřeném formuláři vyplňte všechna pole.
Pro zařazení do Firmy a Oddělení je třeba přiřadit spolupracovníkovi firmu a oddělení v modulu Administrace.
Pro přiřazení Pozice je potřeba danou pozici nejprve vytvořit v Organizační části menu Pracovní pozice.
Editace kontraktu
Tlačítkem Detail v řádce vytvořeného kontraktu otevřete editační stránku s dalšími nastaveními kontraktu:
Pro zahájení generování odměny, je nutné zaškrtnout Vynutit generování mezd. Pokud jde o kontrakt s hodinovou sazbou, zaškrtněte Použít zjednodušený výpočet mezd, který upraví pole pro výpočet odměny v modulu Efektivita. Chcete-li generovat přehled docházky zaměstnance, zaškrtněte Sledovat docházku. Pokud má zaměstnanec uzavřeno více kontraktů, je možné u hlavního kontraktu zaškrtnout pole Hlavní kontrakt – slouží k propojení s modulem Efektivita 2.0, kde hlavní kontrakt určuje pracovní fond, který je použit pro výpočet mezd.
Struktura úvazku
V části Struktura úvazku můžete vytvářet a upravovat pracovní úvazky. Tlačítkem Nový úvazek vyvoláte nové okno s formulářem. Vyplňte potřebné údaje a nastavte počet dnů dovolené na rok podle pracovní smlouvy. Zaškrtnutím Generování docházky můžete nastavit automatické generování docházky, potvrďte tlačítkem Vytvořit.
Generátor docházky generuje 1x denně docházku dle zvoleného nastavení v konkrétním úvazku pracovníka. V případě, kdy je v docházce dodatečně provedena změna (např. vložení e-neschopenky, ošetřovného apod.), robot dodatečně upraví již vygenerovanou docházku v daném dni zpětně bez časového omezení. Čas spuštění robota může dle potřeb upravit Administrátor modulu Administrace v záložce Naplánované úlohy. Dle potřeby je možno robota spustit také manuálně tlačítkem Spustit.
Úpravy existujícího úvazku provedete ikonou , kdy ve vyvolaném okně změníte strukturu úvazku dle pracovní smlouvy a upravíte či nastavíte automatické Generování docházky. Změny potvrďte tlačítkem Uložit.
Další úpravy struktury úvazku
Mimo dovolené máte možnost nastavení i počtu Sick days.
Přehled zbývajícího nároku na Sickdays můžete vidět také v detailu kontraktu hned pod informací o zbývající dovolené. Případně si můžete rozkliknout  , kde vidíte všechny detaily o Sickdays, případně dovolené, zahrnující přehled úvazků a z nich zobrazený nárok a čerpání Sickdays.
, kde vidíte všechny detaily o Sickdays, případně dovolené, zahrnující přehled úvazků a z nich zobrazený nárok a čerpání Sickdays.
Zobrazení zůstatku Sick days je viditelný také v detailu žádosti o nepřítomnost. a také v sestavě PA ve sloupci "zaměstnanci".
Zobrazení zůstatku sickdays je defaultně nastaveno na zobrazování v hodinách, ale lze přepnout na zobrazení ve dnech v obecném nastavení PA
Na stránce "Přehled Sick days" byla přidána korekce nároku. V dialogu je možné napsat libovolný počet hodin (i záporný nebo desetinný), které budou přičteny k "výchozímu" nároku z úvazku. Je také možné nechat nárok u úvazku na 0 a používat pouze tuto korekci - korekce je ale platná pouze pro jeden zadaný rok, takže by ji bylo nutné každý rok nastavit znovu.
Struktura mzdy
V části Struktura mzdy nastavte strukturu dohodnuté odměny. Tlačítkem Nová mzda upravujete dobu, typ odměny a sazbu v Kč. Pokud je třeba zadat několik typů odměn, zadejte každou zvlášť a vždy uložte. Úpravu či opravu provedete ikonou .
Pokud si přejete zachovat historii vývoje struktury odměn, doporučujeme u každé složky odměny uvést dobu trvání dané odměny (platnost od – do). Při příští změně odměny doporučujeme ukončit předchozí a založit novou s novým termínem. Systém takto uchová vývoj struktury odměny pracovníka.
Dovolená
Tlačítko Detailní rozpis výpočtu zobrazí Přehled dovolené ve dvou částech: Čerpání dovolené a Nárok na dovolenou. Můžete zde provést Korekci dovolené z minulého roku ikonou a potvrdit tlačítkem Přegenerovat zbývající dovolenou za minulý rok.
Výpočet nároku na dovolenou plně odpovídá nastavené legislativě ČR a je v souladu se zákoníkem práce. Aby výpočet správného nároku na dovolenou řádně fungoval, nezapomeňte nastavit u každého úvazku celkový počet hodin dovolené za rok (nastavíte ve Struktuře úvazku). Je to údaj, ze kterého vychází celkový propočet aktuálního nároku.
Ukončení kontraktu
Tlačítko  v detailu kontraktu Vás provede postupnými kroky k ukončení kontraktu, struktury úvazku, struktury mzdy atd. Jednotlivé kroky a případné úpravy potvrzujete a ukládáte tlačítkem Zkontrolováno a uložit.
v detailu kontraktu Vás provede postupnými kroky k ukončení kontraktu, struktury úvazku, struktury mzdy atd. Jednotlivé kroky a případné úpravy potvrzujete a ukládáte tlačítkem Zkontrolováno a uložit.
Upozornění: Ukončení vazeb na kontrakt provede robot automaticky až v noci na příští den. Chcete-li ukončení vazeb provést okamžitě, spusťte manuálně robota Synchronizace kontraktů s figuruje ve firmě a oddělení v modulu Administrace – Naplánované úlohy.
Dokumenty
Tlačítko Dokumenty vám zobrazí všechny přístupné dokumenty, které můžete stáhnout přímo do svého počítače nebo uložit do archivu uživatele (na výbeěr buď v docx nebo pdf verzi.
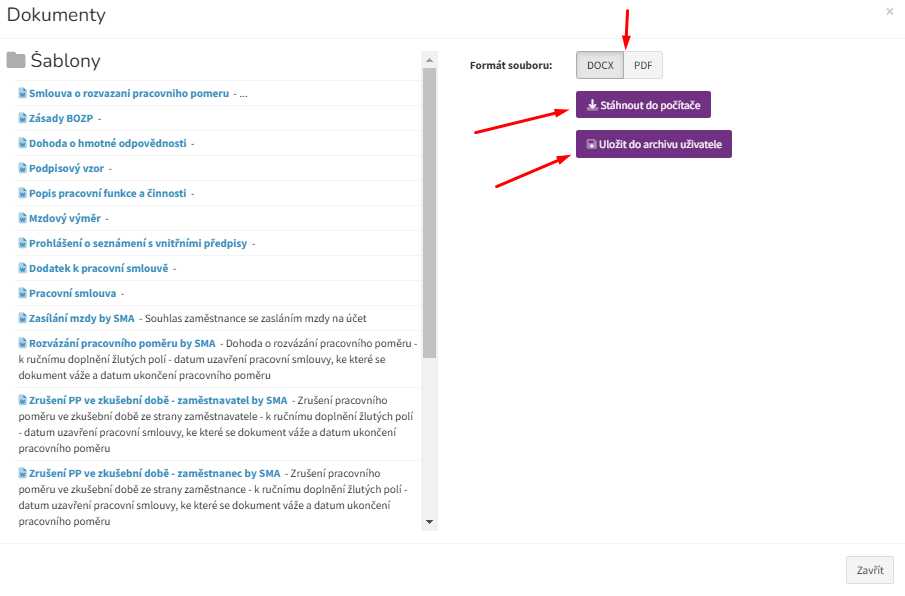
Nové šablony dokumentů vytvoříte v záložce Nastavení PA – Šablony dokumentů.
Termíny
Tlačítko Termíny zobrazí přehled termínů pravidelných školení, vzdělávání, hodnotících schůzek, povinné lékařské prohlídky apod. Tato upozornění jsou jen pro personalisty. Aby se termín zapsal do kalendáře pracovníka, je třeba vytvořit úkol v modulu Správa úkolů.
Přidat další typy termínů můžete v záložce Nastavení PA – Typy personálních termínů.
Žádosti
Tlačítko Žádosti zobrazí přehled žádostí typu Žádost o přístup podané pro zaměstnance nebo jím vytvořené v modulu Osobní menu.
Uživatel s přístupem ke správě údajů zaměstnance může zadat i novou žádost, a to tlačítkem Nová žádost. Obsah žádosti lze doplnit z předem nadefinovaných šablon žádostí. Zadanou žádost o přístup je možné nechat schválit dle nastavené hierarchie ve společnosti, průběh schvalovacího procesu zůstává uchován. Schválená žádost o přístup se automaticky zobrazí administrátorovi, který požadované přístupy nastaví v modulu Administrace.
Dokumenty
Tlačítko Dokumenty rozbalí nabídku pro upřesnění typu dokumentů:
- Dokumenty zaměstnance – personální dokumenty, viditelné pro všechny uživatele s přístupem Personalista či Náhled;
- Neveřejné dokumenty zaměstnance – personální dokumenty, pro zaměstnance skryté, určené pouze společnosti;
- Efektivita zaměstnance – publikované výpisy měsíčních efektivit zaměstnance.
Nový dokument
K umístění dokumentu do archivu slouží zvýrazněné pole, do kterého je možné přetáhnout soubor nebo více souborů z Vašeho počítače. Nahrávání souborů se spustí automaticky po přetažení souborů. O úspěšném dokončení Vás systém informuje a zobrazí aktualizovaný seznam dokumentů ve složce.
Nahrané dokumenty převzaly svůj název z názvu souboru, pro změnu názvu klikněte na ikonu . Ve vyvolaném okně můžete změnit či doplnit i další údaje, např. popis dokumentu, datum podpisu aj.
Ikonou lze zobrazit náhled dokumentu, je-li jeho formát pro náhled podporován.
Dokument je možné kdykoliv znovu stáhnout do počítače a také z archivu navždy odstranit.
Správa složek
Zejména při velkém množství dokumentů uvítáte možnost vytvářet vnořené složky, tj. podsložky. Tlačítko Správa složek otevře nové okno s panelem pro správu složek. V levé části je zobrazena stromová struktura archivu, v pravé části informace o složce a ovládací funkce.
Tlačítkem Nová podsložka vytvoříte podsložku složce, která je v levé části panelu aktivní, označená. Stejným způsobem můžete do podsložky vnořit další podsložku či podsložky. Hloubka zanoření je zcela na Vás. Tlačítkem Upravit složku lze kdykoliv změnit název označené složky. Je-li složka prázdná, můžete Smazat složku.
Export do ZIPu
Stáhnout vybrané dokumenty do svého počítače nabízí funkce Export do ZIPu. Ze seznamu dokumentů zaškrtněte ty, které si přejete stáhnout. Tlačítkem Akce rozbalte nabídku úkonů a zvolte Export do ZIPu. Systém připraví ZIP archiv (soubor s příponou .zip) a nabídne jej ke stažení nebo jej automaticky uloží do složky, kterou máte v počítači již nastavenou pro stažené soubory.
Pozvat uživatele k dokumentu
Pro sdílení vybraných dokumentů s jiným uživatelem využijte funkci Pozvat uživatele k dokumentu. Ve vyvolaném okně zvolte uživatele a potvrďte tlačítkem Přidat. Uživatel je systémem notifikován o zpřístupnění vybraných dokumentů.
Hromadná změna složky
Přesunout vybrané dokumenty do jiné složky umožňuje funkce Hromadná změna složky. Ze seznamu dokumentů zaškrtněte ty, které si přejete přesunout. Tlačítkem Akce rozbalte nabídku úkonů a zvolte Hromadná změna složky. Ve vyvolaném okně vyberte cílovou složku a volbu potvrďte tlačítkem Vybrat. Systém dokumenty přesune a načte aktuální strukturu.
Hromadné smazání
Smazat vybrané dokumenty umožňuje funkce Hromadné smazání. Pozor, tato akce je nevratná.
Přehled docházky
Tlačítko Přehled docházky zobrazuje evidenci pracovní doby zaměstnance po měsících, podle zvoleného rozmezí a zvoleného kontraktu.
Evidence pracovní doby je povinná a zásadní pro většinu kontraktů k vypočítání mzdy. Pokud vaše firma používá čipový systém zaznamenávání příchodů a odchodů, je možné jej propojit s modulem Personální agenda a data se budou propisovat automaticky. Pro nastavení čipového systému prosím kontaktujte podporu MySmartplace.
Evidence pracovní doby:
- čerpá data z čipového systému;
- je plně napojena na automaticky generovanou docházku, je-li u kontraktu nastavena;
- propisuje schválené nepřítomnosti, které jsou zadávány v modulu Osobní menu – Moje nepřítomnosti;
- propisuje nahrané e-neschopenky, které jsou nahrávány ve formátu XML v záložce Přehled docházky – Nová e-neschopenka.
Automaticky generovanou docházku nastavíte u každého jednotlivého kontraktu v části Zaměstnanec – Kontrakty tlačítkem Upravit u vybraného kontraktu. Dále použijte nastavení v poli Struktura úvazku – Generování docházky.
Nová e-neschopenka XML
Elektronická e-neschopenka ve formátu XML je zasílána od ČSSZ prostřednictvím datové schránky. Tlačítkem Nová e-neschopenka XML vyvoláte formulář v novém okně, kam nahrajete daný soubor XML. Systém automaticky nahraje údaje do Přehledu docházky.
Systém na denní bázi automaticky generuje doplnění absencí neukončených e-neschopenek tak, aby nejpozději druhý den ráno byla absence z pracovní neschopnosti zaznamenána v přehledu evidence nepřítomností a evidence pracovní doby každého pracovníka.
Ukončení e-neschopenky ve formátu XML nahrajete do modulu opět použitím tlačítka Nová e-neschopenka XML, pracovní neschopnost se tím ukončí.
V případě souběhu dvou DPN u jednoho pracovníka upozorní systém personalistu notifikací. Po obdržení storna souběžné DPN nahrajte storno DPN ve formátu XML a systém automaticky narovná záznam v evidenci docházky.
Do systému je potřeba nahrát:
- zahájení e-neschopenky (Oznámení či Informace o vzniku dočasné pracovní neschopnosti DPN);
- informace o změně v probíhající e-neschopence, které ovlivňují časové údaje e-neschopenky;
- ukončení e-neschopenky;
- případné storno DPN;
Ostatní doplňující informace, které do společnosti od ČSSZ během trvání pracovní neschopnosti dorazí, není třeba znovu nahrávat (např. trvání dočasné pracovní neschopnosti, změna vycházek apod.).
Přehled e-neschopenek
Tlačítko Přehled e-neschopenek vede na souhrn e-neschopenek zaměstnance. Na této stránce lze smazat e-neschopenky, které:
- nejsou ukončené,
- byly ukončené v tomto nebo minulém měsíci,
- pro kontrakt neexistuje zpracovaný a schválený podklad pro mzdu v měsíci a roce ukončení e-neschopenky.
Hromadné zadávání absencí
Tlačítko Hromadné zadávání absencí otevře nové okno se sofistikovaným nástrojem pro vytvoření, upravení či mazání absencí. Zvolte Režim úpravy a Typ absence. V režimu Vytvoření a Upravení zadejte počet hodin – předvyplněná hodnota odpovídá úvazku, je automaticky dotažena z kontraktu.
Výrazné tlačítko s názvem aktuálního měsíce otevře kalendář celého roku – vyberte měsíc, v němž chcete zadat absence. Mezi měsíci se můžete intuitivně přepínat šipkami doleva do minulosti a doprava do budoucnosti . Dny v měsíci je možné vybrat jednotlivě nebo jednoduše celý týden tlačítkem anebo celý měsíc tlačítkem Vybrat celý měsíc. Zadané absence nezapomeňte uložit tlačítkem Vytvořit.
Tip: Jakýkoli výběr dnů v daném měsíci zrušíte tlačítkem Odvybrat celý měsíc.
Upozornění: Při hromadném zadávání absencí je možné zvolit pouze jeden typ absence společný pro všechny zvolené dny.
Hromadné zadávání absencí využijete například při překážkách v práci, celofiremním volnu atd. Ručně zadaná absence typu Dovolená nemá vliv na automatickou změnu úpravy zůstatku dovolené zaměstnance. V takovém případě je třeba provést úpravu zůstatku dovolené ručně. Doporučujeme zadávat nepřítomnost typu Dovolená prostřednictvím záložky Moje nepřítomnosti v modulu Osobní menu.
Upozornění: Typ absence Ostatní se chová jako placené volno – např. sick days.
Jednotlivé zadávání absencí
Ikona u každého jednotlivého dne v přehledu docházky Vám umožní provést ruční úpravu či zadání údajů pro daný den.
Upozornění: Typ absence Ostatní se chová jako placené volno – např. sick days.
Zrušení schválené dovolené
Zrušení schválené dovolené se provádí v záložce Přehled docházky daného zaměstnance. Vygenerovanou dovolenou lze smazat kliknutím na ikonu u daného data a poté v otevřeném okně ikonou . Zde je případně možné upravit počet hodin dovolené prostřednictvím ikony na požadovanou hodnotu a uvést poznámku k důvodu změny či zrušení. Stejně tak je možné upravit Plán docházky (plánovaná pracovní doba) nebo Docházku (započítaná pracovní doba).
Po provedeném kroku dojde k automatické úpravě zbývajícího počtu dovolené.
Uvedenou operaci může provést pouze uživatel s přiřazenou rolí Personalista v modulu Personální agenda.