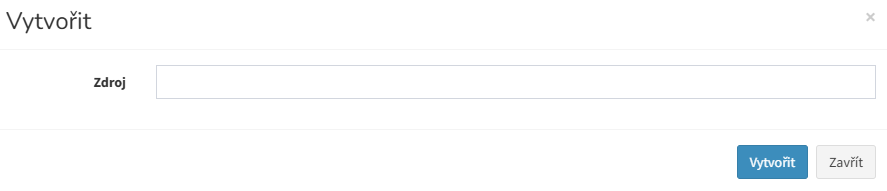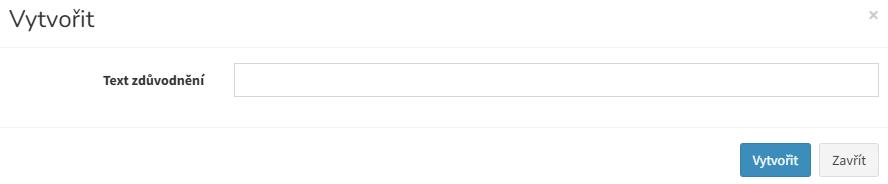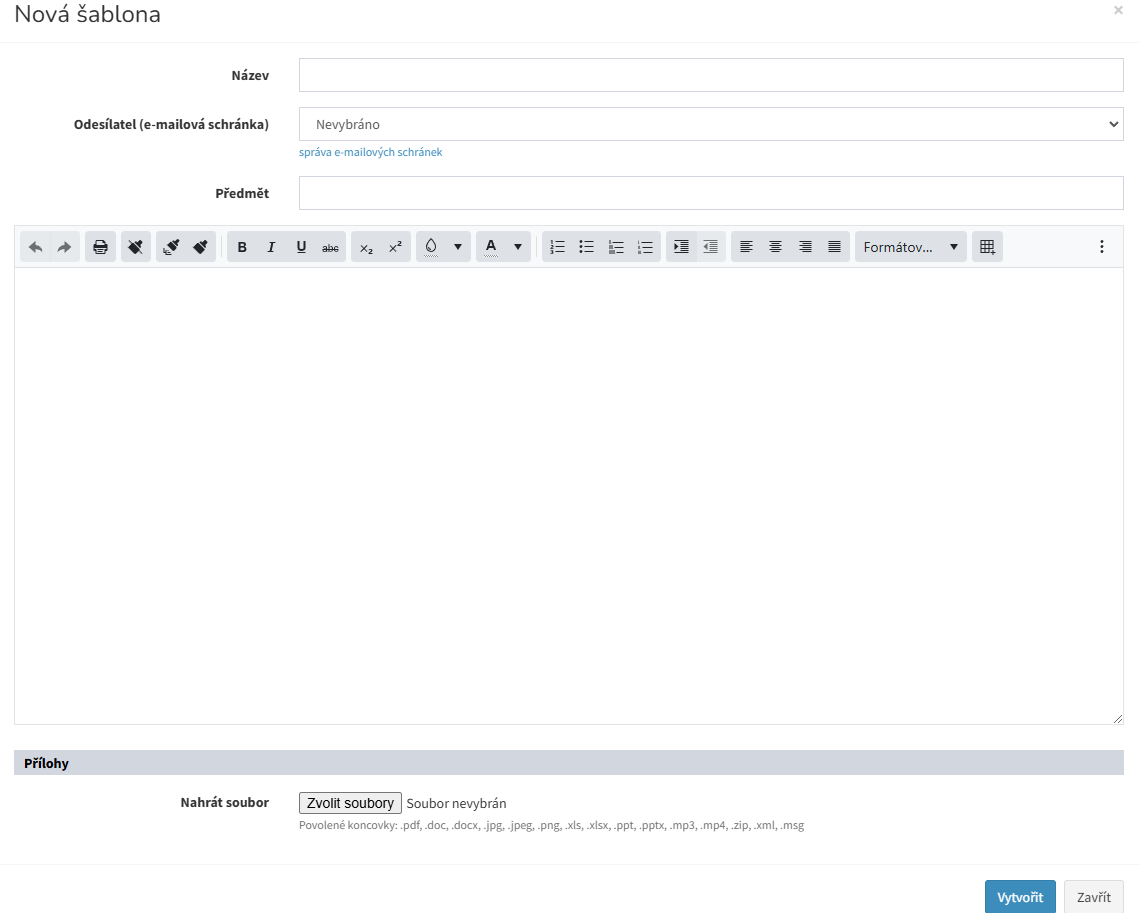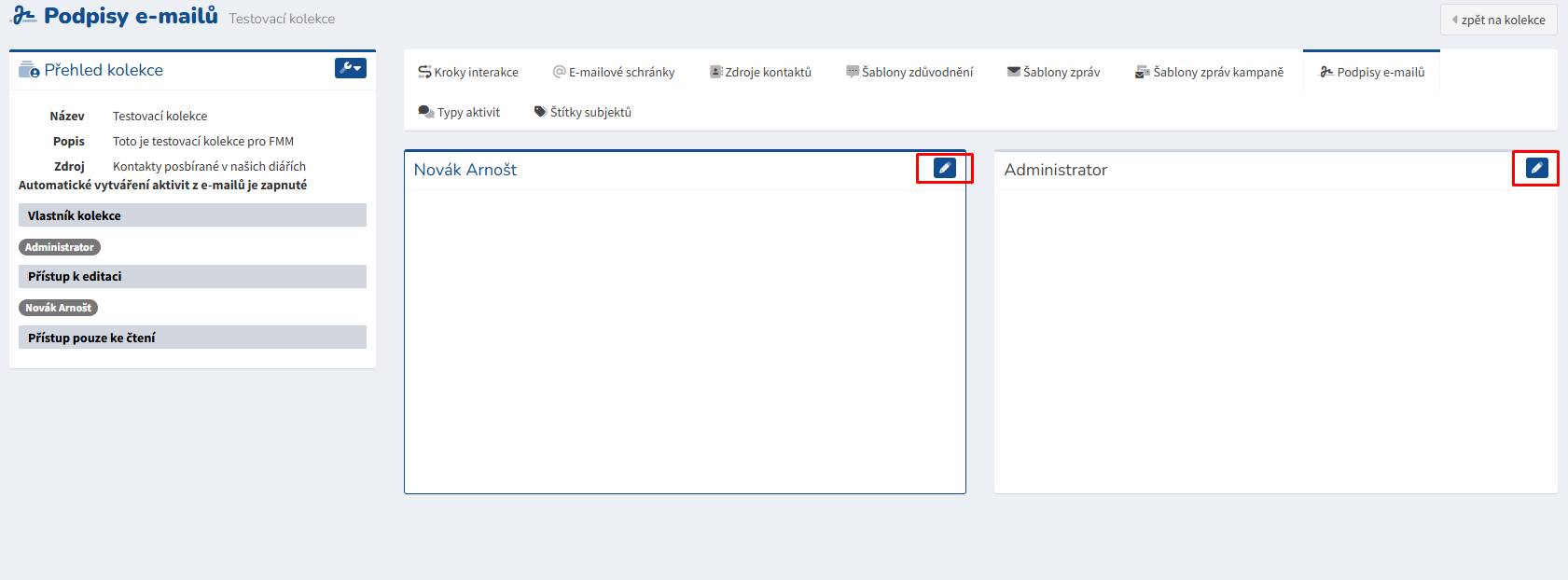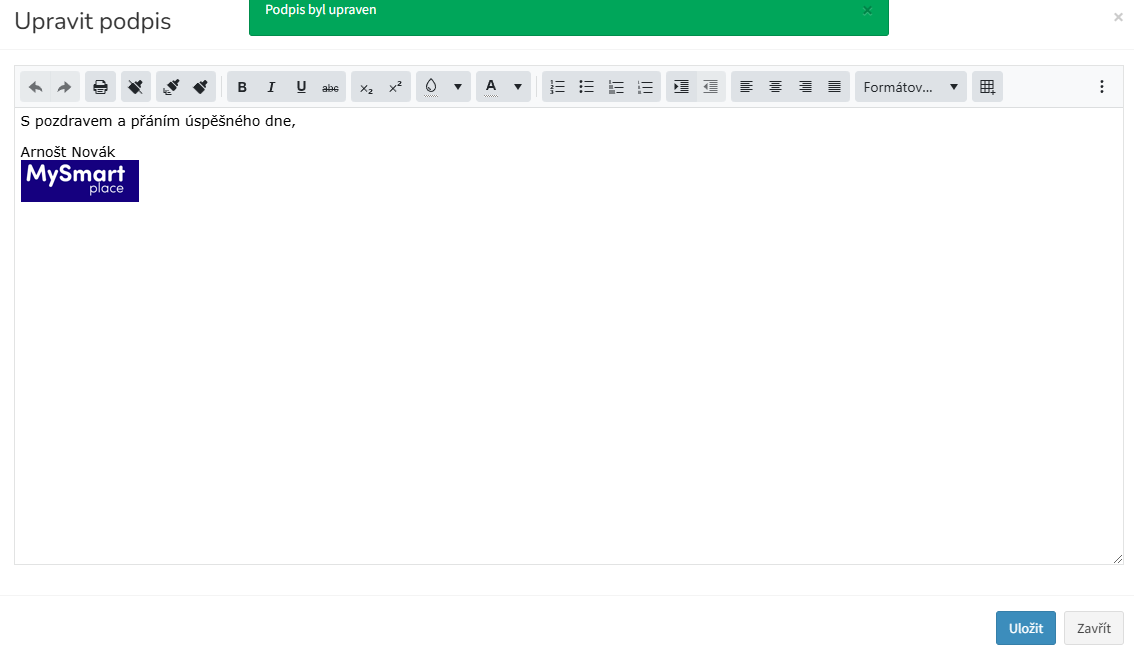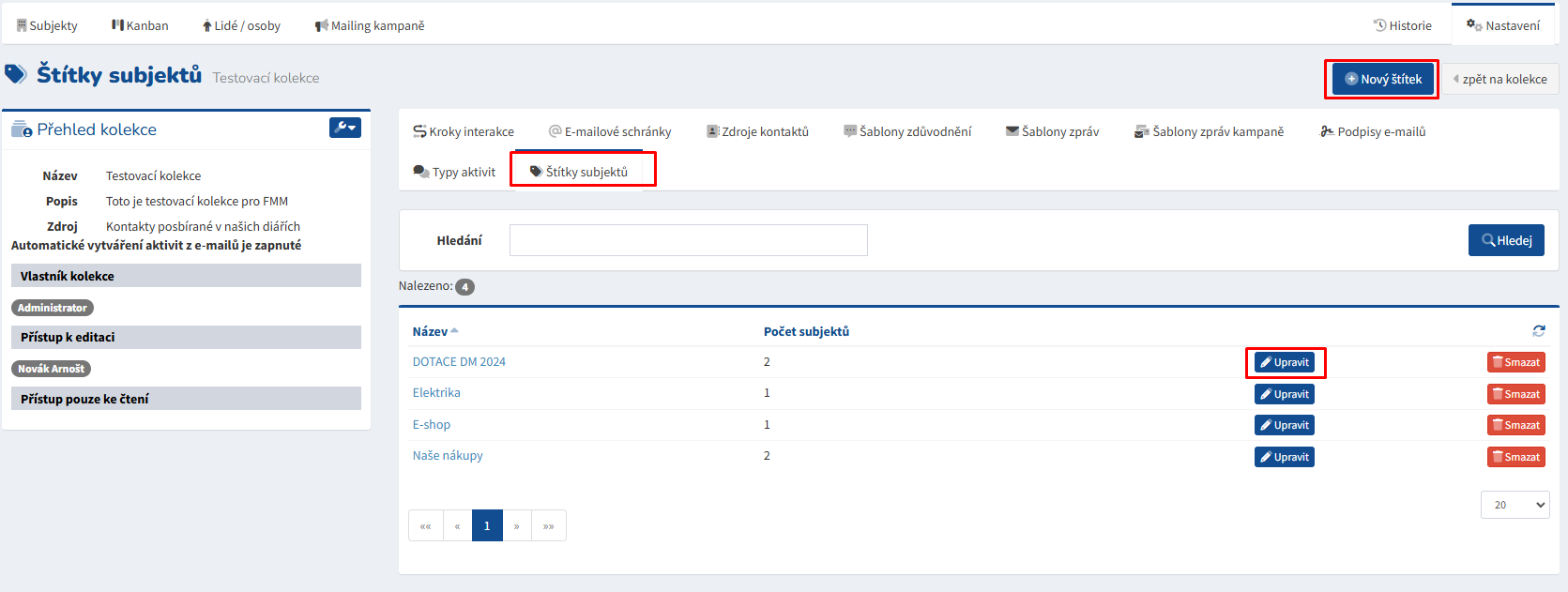Kolekce
Kolekce v CRM systému představuje pracovní prostor, do kterého si uživatel může seskupit všechny informace, které spolu souvisí. Je to něco jako složka nebo šanon, kam si ukládáte konkrétní firmy, kontaktní osoby, naplánované schůzky, e-maily, poznámky nebo historii komunikace. Můžete si tak vytvořit kolekci například pro zákazníky jednoho konkrétního produktu, pro určitý typ podnikání nebo pro samostatný projekt.
Kolekce slouží hlavně k tomu, aby si uživatel udržel v datech přehled a mohl pracovat jen s těmi informacemi, které právě potřebuje. Díky tomu se vám nemíchají dohromady různé typy klientů nebo aktivit. Každá kolekce má navíc své vlastní nastavení – například fáze komunikace (tzv. kroky interakce), typy aktivit, e-mailové šablony nebo štítky. Všechno, co uděláte v rámci jedné kolekce, se týká jen té kolekce a neovlivňuje zbytek systému.
Jednoduše řečeno je kolekce způsob, jak si v CRM udělat pořádek a rozdělit si práci podle toho, co zrovna řešíte.
Při práci s kolekcí je důležité rozlišit dvě části navigace:
- Modré boční menu (vlevo) – Toto menu slouží jako hlavní navigace napříč celým CRM systémem. Zde se nachází položky jako Dashboard, Kolekce, Subjekty, Aktivity, Kampaně atd. Po kliknutí na „Kolekce“ se zobrazí seznam všech kolekcí. Po kliknutí na konkrétní kolekci se v tomto menu rozbalí její struktura – např. Subjekty, Aktivity, Osoby, atd.
- Bílé horní menu (uvnitř detailu kolekce) – Toto menu se zobrazí až po kliknutí na konkrétní kolekci a představuje detailní zobrazení této kolekce. Zde naleznete jednotlivé záložky týkající se pouze této jedné kolekce, jako např. Subjekty, Plánované aktivity, Osoby subjektu, Historie, Nastavení a další. Práce v tomto menu znamená, že upravujete nebo spravujete konkrétní kolekci, nikoliv celý CRM systém.
- Shrnutí:
- Modré menu = navigace celým systémem
- Bílé menu = detailní správa konkrétní kolekce
V této části manuálu budeme řešit nastavování v detailu vámi vybrané kolekce
Obecná poznámka napříč modulem CRM: V nabídce počtu zobrazených hodnot v rámci zobrazovaných informací v tabulkách, je možnost zvolit počet zobrazených hodnot 20, 50, 100, 200, 500, 1000 a 2000. Toto vám může pomoci zejména při provádění hromadných akcí, které potřebujete udělat pro mnoho subjektů najednou. (Neboť výběr pro hromadnou akci se vztahuje pouze na právě zobrazené a zvolené hodnoty - při překliknutí na stranu 2 se všechny vybrané hodnoty ze strany 1 nejsou zohledněny).
Kolekce
- vytvoření nové kolekce provedete tlačítkem
 v pravém horní rohu. Zde se vám otevře tabulka pro zadání údajů ke kolekci.
v pravém horní rohu. Zde se vám otevře tabulka pro zadání údajů ke kolekci. 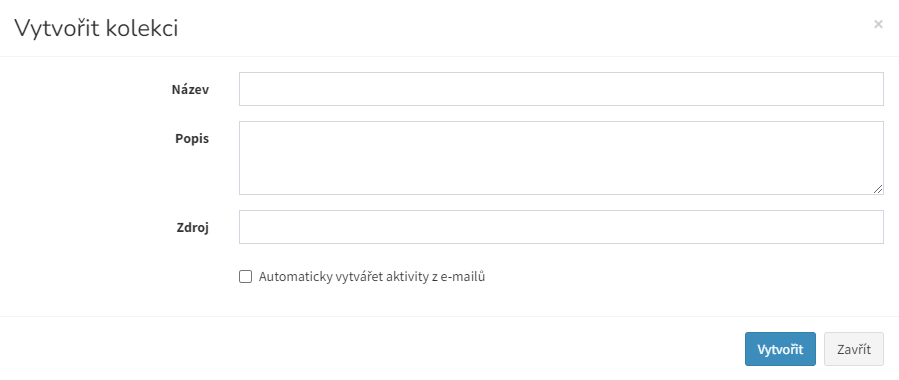
- kolekce lze exportovat ve formě excelové tabulky tlačítkem
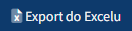 v pravém horním rohu.
v pravém horním rohu.
V rámci kolekcí můžeme vyhledávat pomocí:
- pole "Hledání" - podle názvu či popisu
- pole "Vlastník" - podle vlastníka dané kolekce
Tlačítkem  u příslušné kolekce můžeme upravovat informace k dané kolekci a přidělovat přístupy.
u příslušné kolekce můžeme upravovat informace k dané kolekci a přidělovat přístupy.
Zobrazení detailů určité kolekce a práci s ní provedete kliknutím na symbol  u příslušné kolekce. Tím se dostanete k následujícím záložnám:
u příslušné kolekce. Tím se dostanete k následujícím záložnám:
Subjekty
V této záložce naleznete seznam přiřazených subjektů pod danou kolekcí. Tato záložka slouží pro správu a úpravy všech subjektů v kolekci.
Vyhledávání je možné na základě názvu, IČ, DIČ, kroku interakce či štítku. (více informací o štítcích naleznete v záložce "Štítky subjektů") nebo je možné použít rozšíření filtračních polí a to pomocí 
 (Pokud si v nějaké záložce zvolíte filtr, pak si jej systém pamatuje do další změny. Zrušení vybraných filtrů se jednoduše provádí křížkem.)
(Pokud si v nějaké záložce zvolíte filtr, pak si jej systém pamatuje do další změny. Zrušení vybraných filtrů se jednoduše provádí křížkem.)
Při práci s více subjekty najednou určitě oceníte funkci "vypsat všechny", která zajistí, že vám v zobrazovací tabulce zůstanou jen ty subjekty, které budete mít označené. S takto vybranými subjekty pak můžete přehledně provádět hromadné akce beze strachu, že byste se přehlédli, zda máte daný subjekt označen nebo nikoliv.
Toto je poté výsledek:
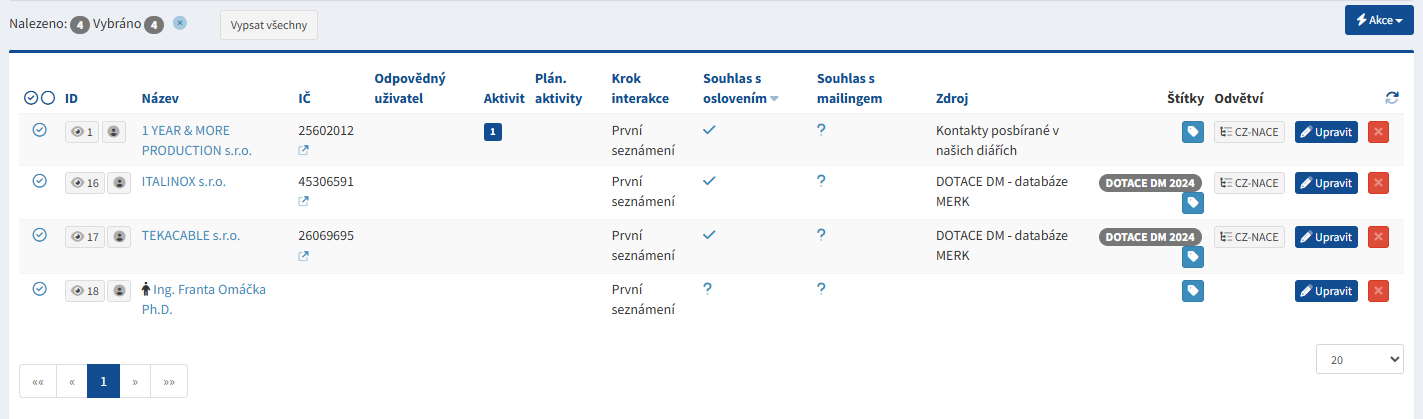
Subjekty lze exportovat do excel tabulky pomocí tlačítka  .
.
Vytvoření nového subjektu provedete pomocí tlačítka ![]() , zde se vám otevře tabulka pro vyplnění údajů pro daný subjekt.
, zde se vám otevře tabulka pro vyplnění údajů pro daný subjekt.
Další možností vytvoření nového subjektu je pomocí tlačítka  , další postup je uveden v tabulce, která se vám zobrazí při vybrání typu importu.
, další postup je uveden v tabulce, která se vám zobrazí při vybrání typu importu.
Upravit vytvořený subjekt lze pomocí tlačítka  u daného řádku subjektu.
u daného řádku subjektu.
Tlačítkem  u daného subjektu si zobrazíte vizitku subjektu se základními informacemi subjektu, přiřazeným osobám a kolekcím ve kterých subjekt figuruje.
u daného subjektu si zobrazíte vizitku subjektu se základními informacemi subjektu, přiřazeným osobám a kolekcím ve kterých subjekt figuruje.
Tlačítkem ![]() u daného subjektu se dostanete do záložky aktivit s daným subjektem.
u daného subjektu se dostanete do záložky aktivit s daným subjektem.
Pokud chcete zrušit přiřazení odpovědného uživatele, použijte možnost "zrušit výběr", který naleznete při rozkliknutí tlačítka "upravit" příslušného subjektu - v zobrazené tabulce řádek "odpovědný uživatel"
V záložce subjekty pak můžete vidět přehled všech nebo vámi filtrovaných subjektů a několik základních informací k nim. Postupně po sloupcích jde o ID, Název subjektu, IČ, jméno odpovědného uživatele, pokud je přiřazen, počet aktivit, které se váží k danému subjektu, počet plánovaných aktivit, které se váží k subjektu, krok interakce ve kterém se subjekt právě nachází, zda dal subjekt souhlas s oslovením a mailingem nebo ne, zdroj odkud jste získali na daný subjekt kontakt, vámi přiřazené štítky a odvětví.
Aktivity subjektu:
Zde můžete vidět všechny aktivity proběhlé s daným subjektem. V levé části je k dispozici tabulka se základními informacemi o subjektu a tlačítko  , sloužící pro úpravu údajů subjektu. Dále zde máme lištu ukazující v jakém kroku interakce se subjektem jste, který můžete kliknutím na lištu upravit dle aktuálního stavu.
, sloužící pro úpravu údajů subjektu. Dále zde máme lištu ukazující v jakém kroku interakce se subjektem jste, který můžete kliknutím na lištu upravit dle aktuálního stavu.

Kliknutím na tlačítko se vám otevře tabulka pro zaslání emailu. Můžete využít předem připravenou šablonu e-mailu, který máte vytvořený nebo manuálně e-mail napsat. Abyste nemuseli na konec každého emailu psát svůj podpis, můžete využít tlačítka ![]() , které vloží vámi nastavený podpis (nastavitelný viz. kolekce - nastavení)
, které vloží vámi nastavený podpis (nastavitelný viz. kolekce - nastavení)
Plánované aktivity
V této záložce spravujete plánované aktivity, které můžete přidávat tlačítkem  .
.
Aktivity zde můžete upravovat tlačítkem ![]() u příslušného řádku aktivity či aktivitu prohlásit za dokončenou tlačítkem
u příslušného řádku aktivity či aktivitu prohlásit za dokončenou tlačítkem 
Pro zobrazení detailu plánované aktivity klikněte na název aktivity ve sloupci "typ"
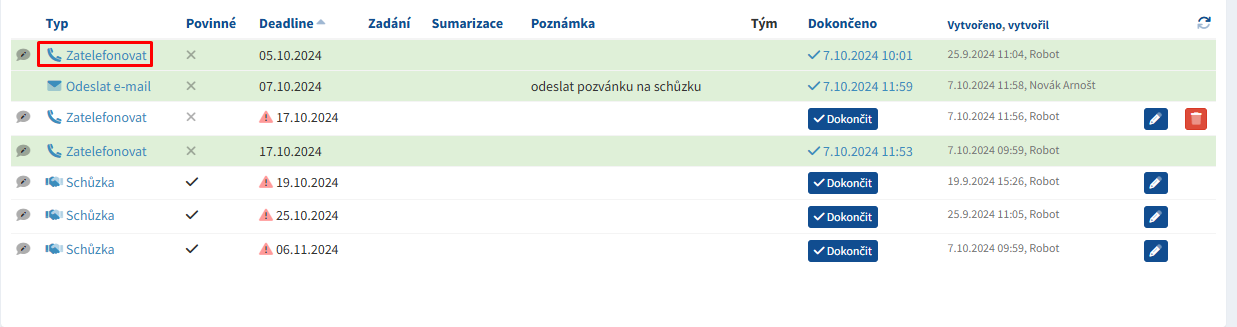
Poté se vám zobrazí detail aktivity, v rámci něj můžete přidat komentář k dané aktivitě nebo se podívat na profil subjektu či přidat nový připojený úkol k aktivitě.
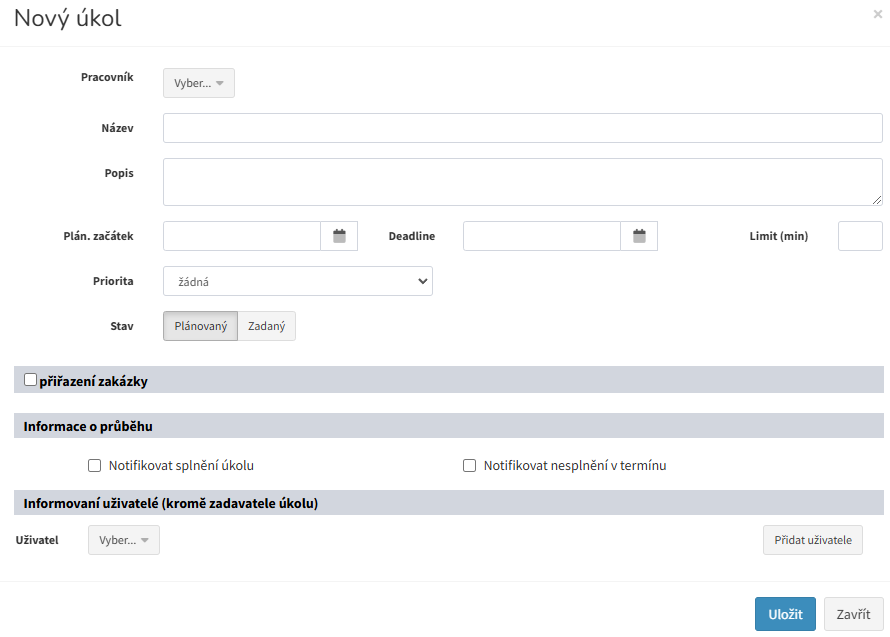
Osoby subjektu
Zde naleznete seznam osob přiřazených pod určitý subjekt. Přehled aktivit s touto osobou. Dále pak základní informační tabulku o subjektu pod kterým je osoba vedená (zde lze informace o subjektu upravovat tlačítkem ) a kolekci, kde patří.
) a kolekci, kde patří.
Tlačítkem  přidáte další osobu pod subjekt
přidáte další osobu pod subjekt
Tlačítko ![]() použijte v případě, že chcete osoby daného subjektu exportovat ve formě excel tabulky pro další použití.
použijte v případě, že chcete osoby daného subjektu exportovat ve formě excel tabulky pro další použití.
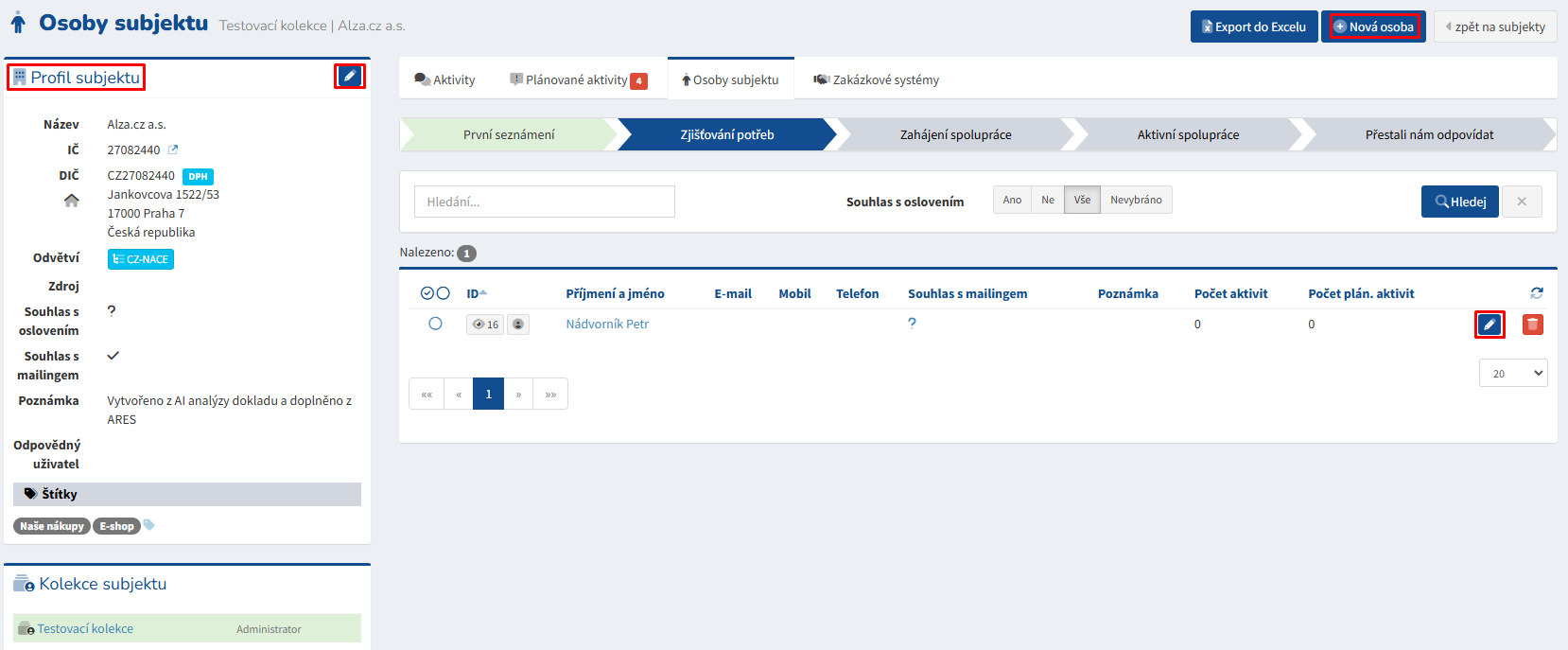
Tlačítkem  si zobrazíte aktivity které s osobou již proběhly nebo jsou plánované
si zobrazíte aktivity které s osobou již proběhly nebo jsou plánované
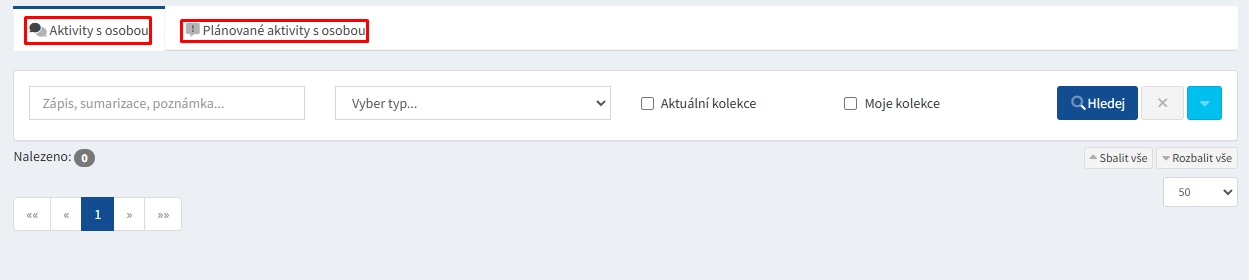
Tlačítkem  si zobrazíte základní informace, které máte o osobě k dispozici
si zobrazíte základní informace, které máte o osobě k dispozici
Tlačítkem  u dané osoby můžete upravovat informace o této osobě.
u dané osoby můžete upravovat informace o této osobě.
Zakázkový systém
Zde máte informaci, se kterými zakázkovými systémy je osoba propojena a můžete zde osobu vytvořit pro zakázkový systém, kde ještě nefiguruje.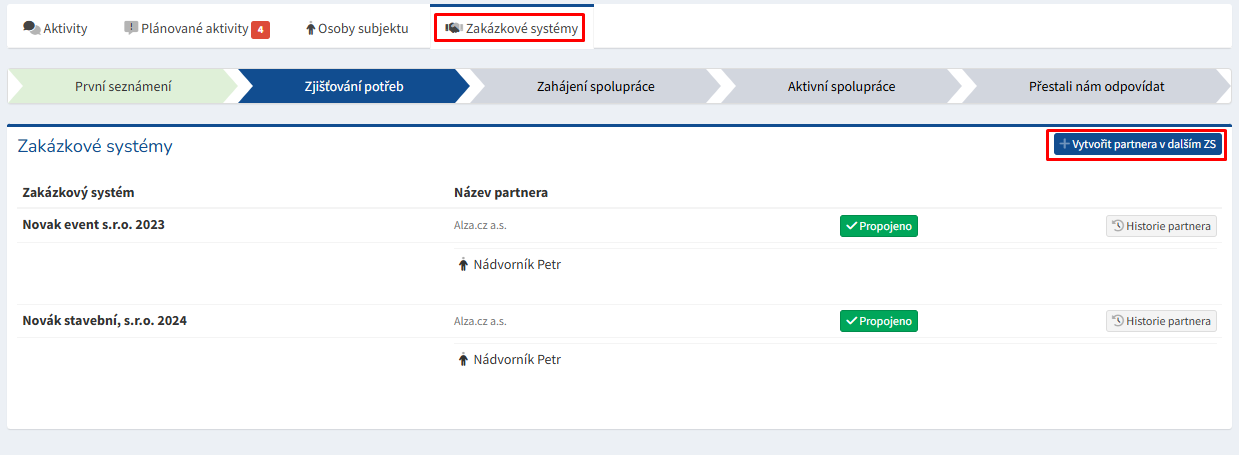
K subjektům lze přiřadit štítek pomocí tlačítka  ve sloupci "štítky"
ve sloupci "štítky"
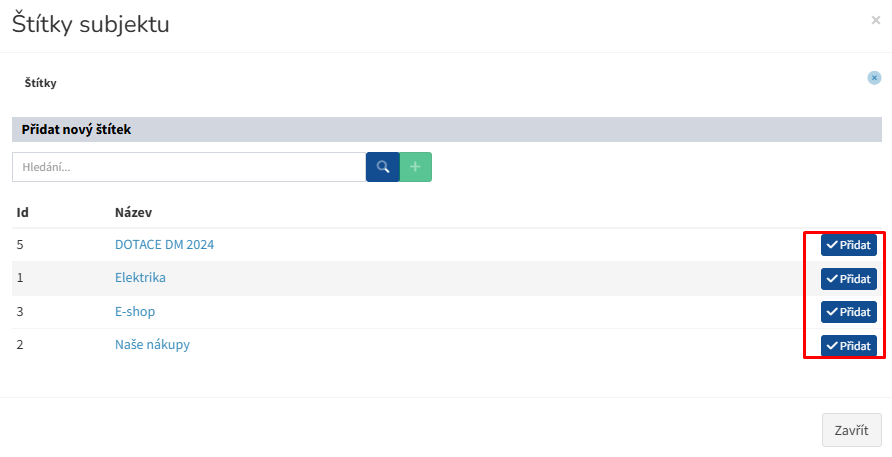
Dále lze se subjekty provádět hromadné akce. Zaznačením subjektů ve sloupci  si zvolíte pro které subjekty se má hromadná akce provést.
si zvolíte pro které subjekty se má hromadná akce provést.
Z těchto hromadných akcí může být velmi užitečná především "nová plánovaná aktivita" - díky tomuto nebudete muset vyplňovat zadání nové aktivity u každého subjektu zvlášt, ale můžete tak učinit u hned několika najednou. Veškerá data k plánované aktivitě vyplníte v tabulce která se vám zobrazí po využití této hromadné akce. Systém pak vytvoří u všech vybraných subjektů jednotlivé plánované aktivity s nastavenými parametry.
Souhlas s mailingem můžete spravovat po kliknutí na tlačítko ve sloupci "souhlas s mailingem".
Jako první musíte zvolit, zda byl souhlas udělen či nikoliv. Poté si do poznámky zaznačíte informaci kdy a jakým způsobem byl souhlas udělen.
Níže poté můžete vidět historii udělení a odebrání souhlasu se základními údaji.
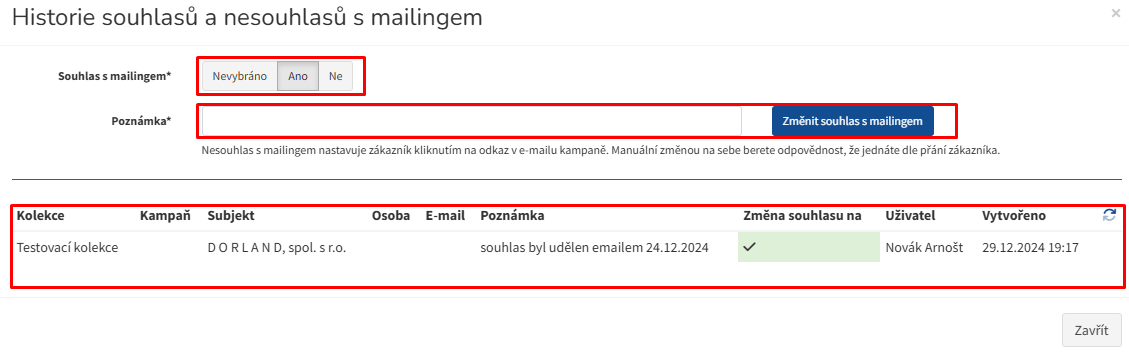
Kanban
Jde o alternativu zobrazení subjektů dané kolekce podle kroků, ve kterých se nacházejí – tyto chlívečky můžete jednoduše přesouvat do jiného kroku a zpět. Které sloupce chcete zobrazit si volíte pomocí tlačítka 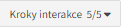
Lidé / osoby
Tato záložka slouží pro zobrazení a správu osob přiřazených pod kolekci.
Novou osobu vytvoříte tlačítkem  a vyplněním informací do příslušné tabulky
a vyplněním informací do příslušné tabulky
Seznam osob lze exportovat pomocí tlačítka 
Tlačítkem ![]() u dané osoby se dostanete do záložky aktivit spojenou s danou osobou a subjektem.
u dané osoby se dostanete do záložky aktivit spojenou s danou osobou a subjektem.
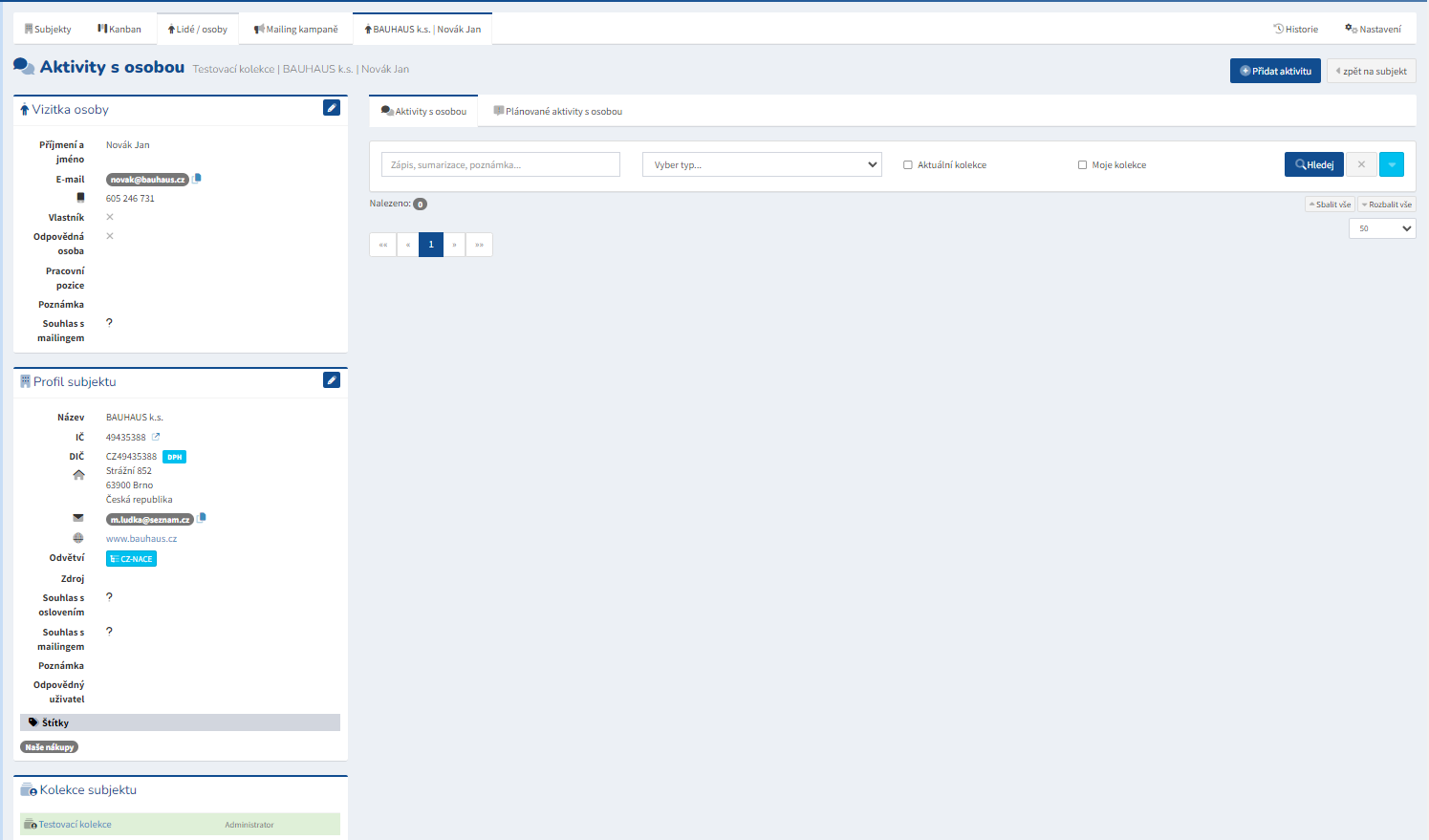
Tlačítkem ![]() u dané osoby si zobrazíte vizitku osoby se základními informacemi osoby, přiřazeným subjektům a kolekcím ve kterých osoba figuruje.
u dané osoby si zobrazíte vizitku osoby se základními informacemi osoby, přiřazeným subjektům a kolekcím ve kterých osoba figuruje.
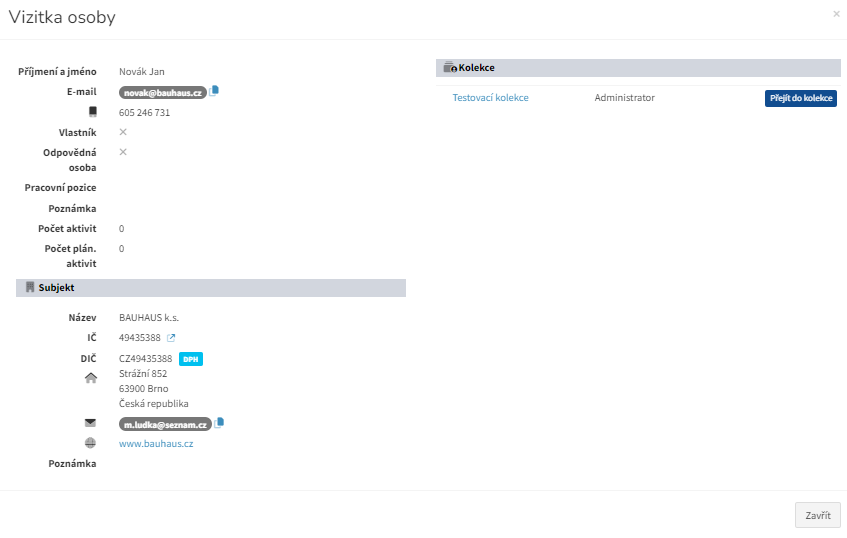
Úpravy informací osoby provedete tlačítkem  u dané osoby.
u dané osoby.
Z řádku osoby se lze prokliknout přímo do aktivit subjektu klikem na název subjektu (modrý název).
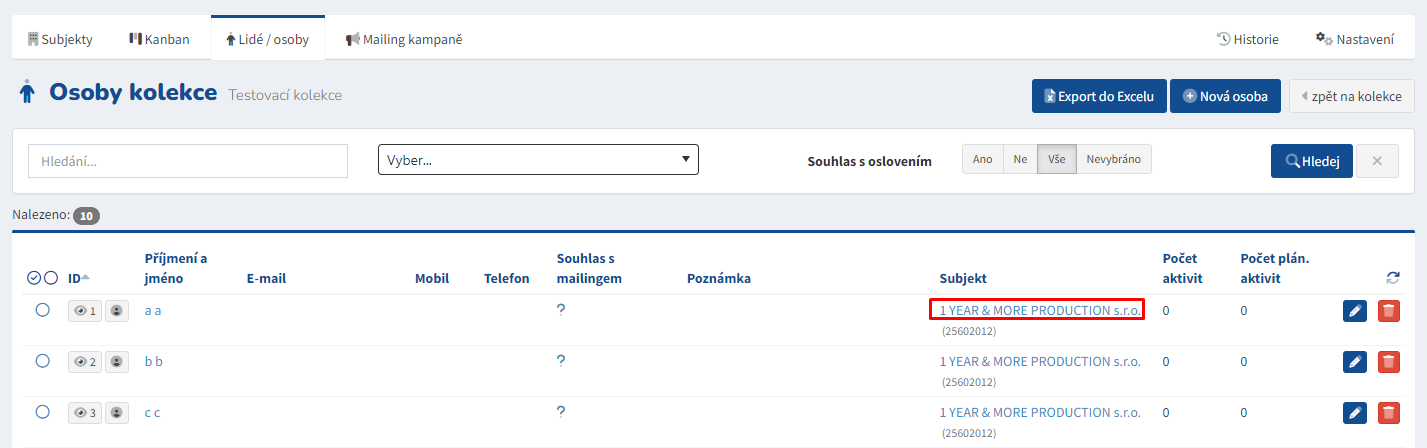
Historie
Zde se nachází seznam všech interakcí v rámci kolekce (přidání, úpravy, smazání....)
Nastavení
Tato záložka slouží pro Nastavení kolekce a přístupů k dané kolekci a nastavení a správu:
- Kroků interakce (Umožňuje si nastavit jednotlivé fáze, kterými prochází komunikace se zákazníkem (např. od prvního kontaktu po uzavření obchodu)
- V této záložce si můžete nastavit vámi používané kroky interakce dle vašich požadavků nebo upravovat již vytvořené (tlačítkem
 u příslušného kroku).
u příslušného kroku).
- Vytvoření provedete kliknutím na tlačítko
 , kde vyplníte název a popis, který k tomuto kroku přísluší. Dále můžete zvolit ze 4 funkcí, co se má při daním kroku stát. Zvolení provedete zakliknutím čtverečkového okna u příslušné akce
, kde vyplníte název a popis, který k tomuto kroku přísluší. Dále můžete zvolit ze 4 funkcí, co se má při daním kroku stát. Zvolení provedete zakliknutím čtverečkového okna u příslušné akce
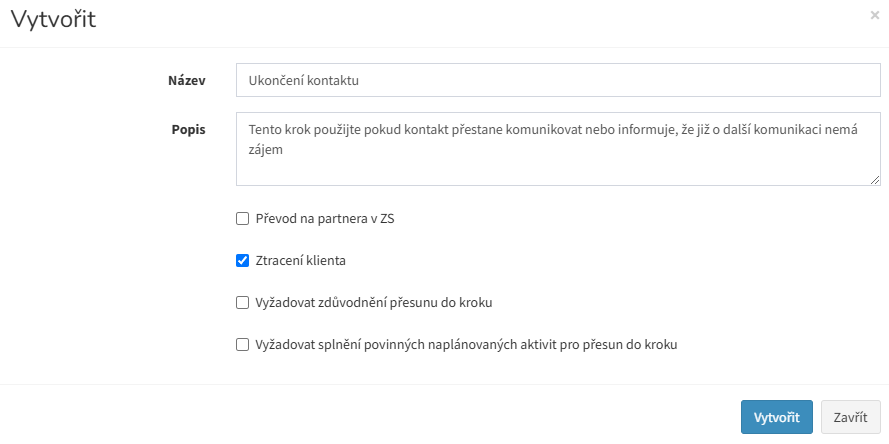
- Dále si můžete u každého kroku interakce vytvořit šablony aktivit, které jsou v rámci určitého kroku aktivity potřeba provést
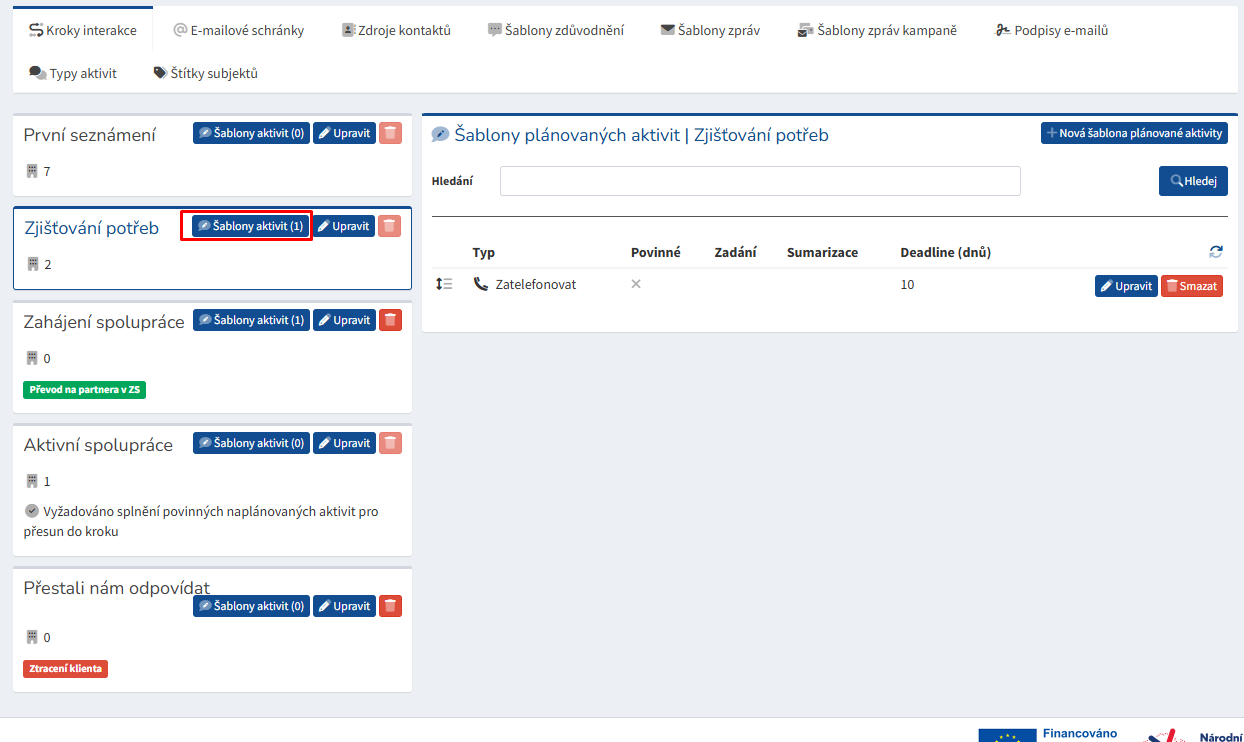
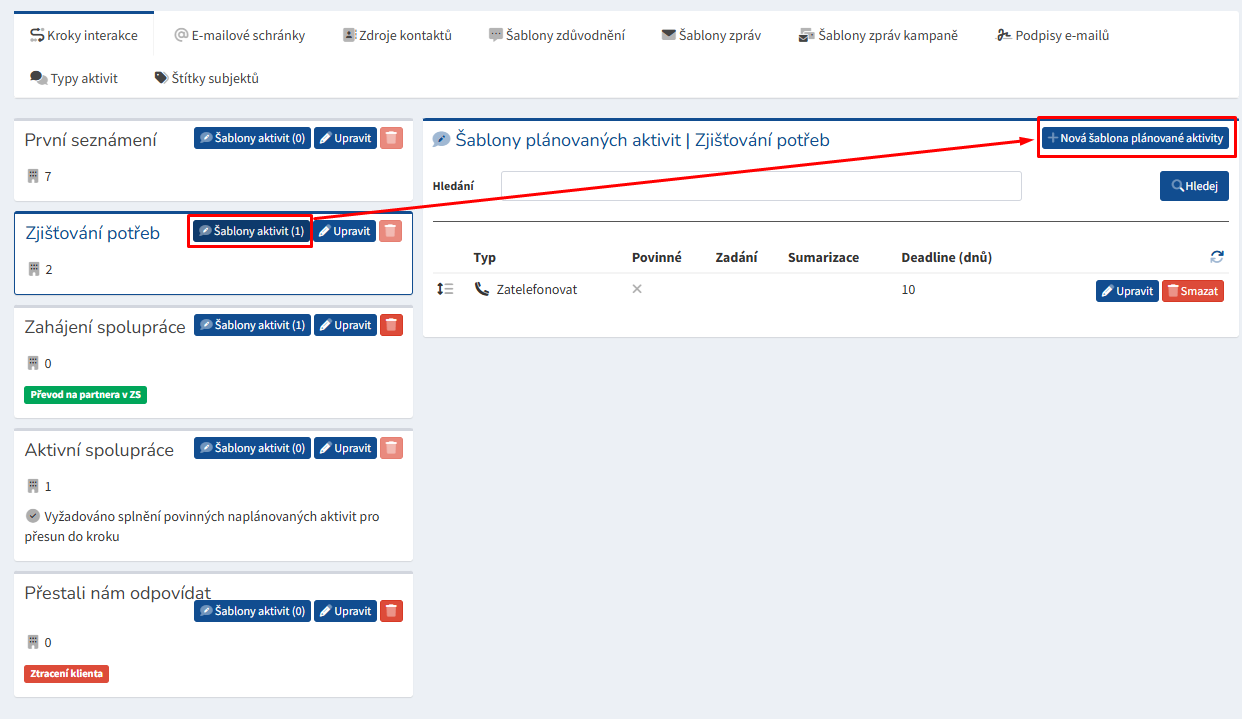
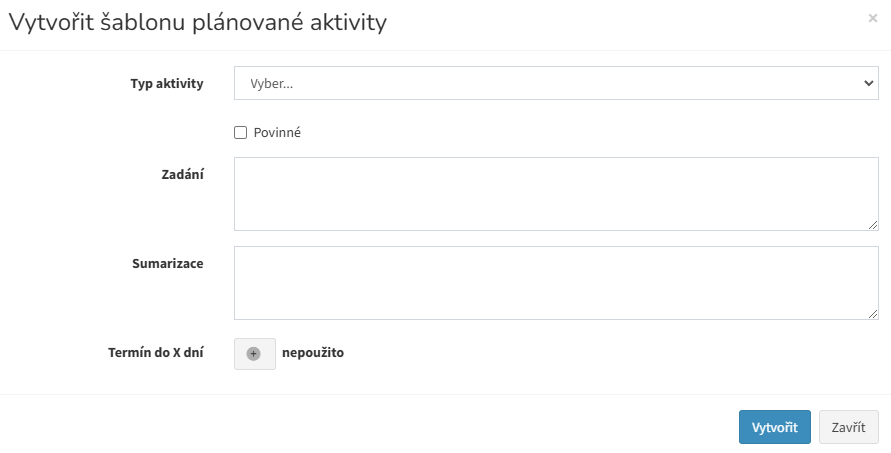
- Vytvoření provedete kliknutím na tlačítko
- V této záložce si můžete nastavit vámi používané kroky interakce dle vašich požadavků nebo upravovat již vytvořené (tlačítkem
- Emailových schránek (Zde připojíte e-mail, ze kterého se budou odesílat zprávy z CRM a načítat příchozí pošta (pro evidenci aktivit))
- Zdroje kontaktů (Evidujete zde, odkud pochází jednotlivé kontakty (např. web, veletrh, doporučení) nebo kde získali souhlas s kontaktováním)
- Šablony zdůvodnění (Umožňuje předdefinovat texty, proč kontaktujete danou osobu/subjekt (např. v souladu s GDPR))
- Šablony zpráv (Umožňuje vytvořit často používané e-mailové texty, abyste je nemuseli psát znovu)
- Šablony zpráv kampaně (Speciální e-mailové šablony pro hromadné rozesílky v rámci marketingových kampaní)
- Podpisy e-mailů (Nastavení automatických podpisů pro každého uživatele kolekce – vkládají se na konec každého e-mailu)
- Typy aktivit (Zde nastavíte, jaké činnosti chcete v CRM sledovat – např. e-mail, schůzka, telefonát)
- Máte na výběr z těchto aktivit:
Telefonát
Online call
Schůzka
Úkol
Odeslaný e-mail
Přijatý e-mail
Termín akce
Oběd
Zásilka, dárek
Prezentace
Dokument
Odeslaný e-mail přes Office 365
Přijatý e-mail přes Office 365
Odeslaný hromadný e-mail (kampaň)
Změna kroku interakce
Ostatní - Pokud nějakou z aktivit chcete pro danou kolekci odebrat, stači kliknout na tlačítko
 u daného typu aktivity
u daného typu aktivity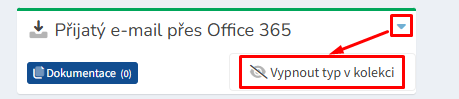
- Máte na výběr z těchto aktivit:
- Štítky subjektů (Umožňuje si vytvářet vlastní kategorie/štítky a podle nich třídit subjekty)
V rámci každého z výše uvedených záložek máte možnost "upravit kolekci"  a zároveň s tím, máte taky přehlednou tabulku o základních informacích k dané kolekci
a zároveň s tím, máte taky přehlednou tabulku o základních informacích k dané kolekci

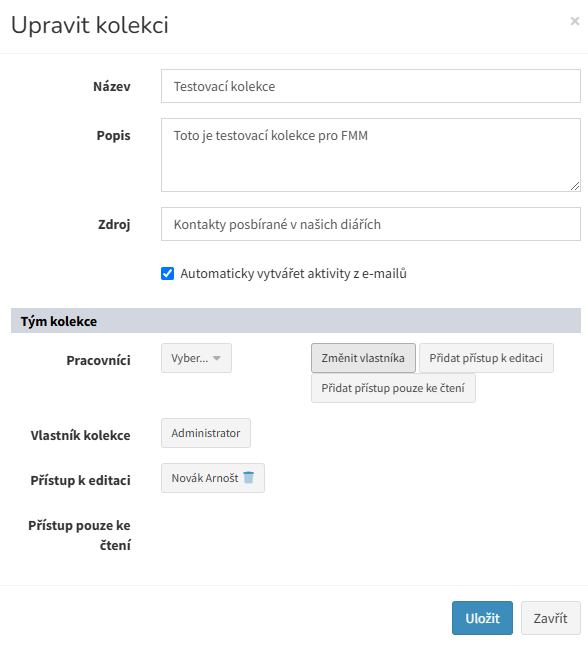
- Políčka subjektů (nastavte, jaké informace (např. IČ, e-mail, počet zaměstnanců) chcete u kontaktů evidovat.)
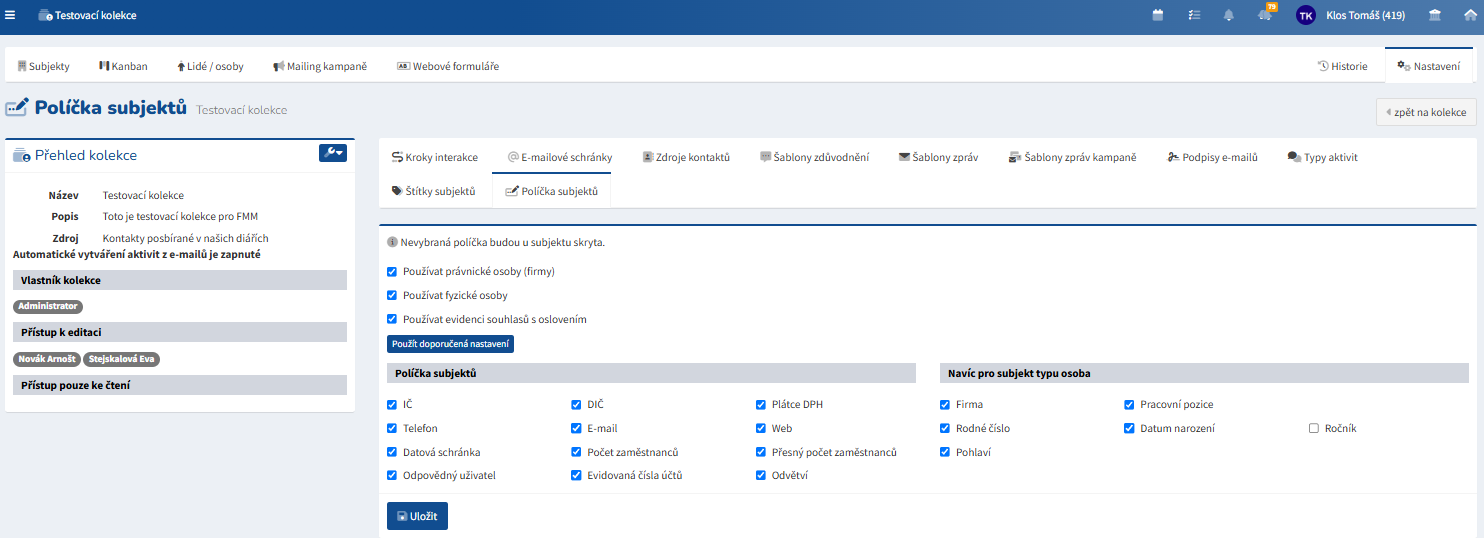
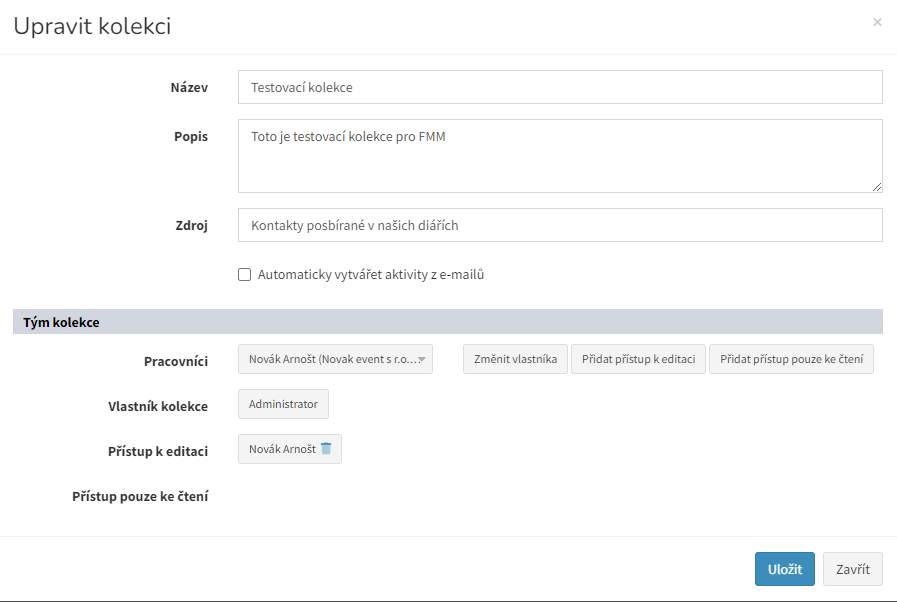
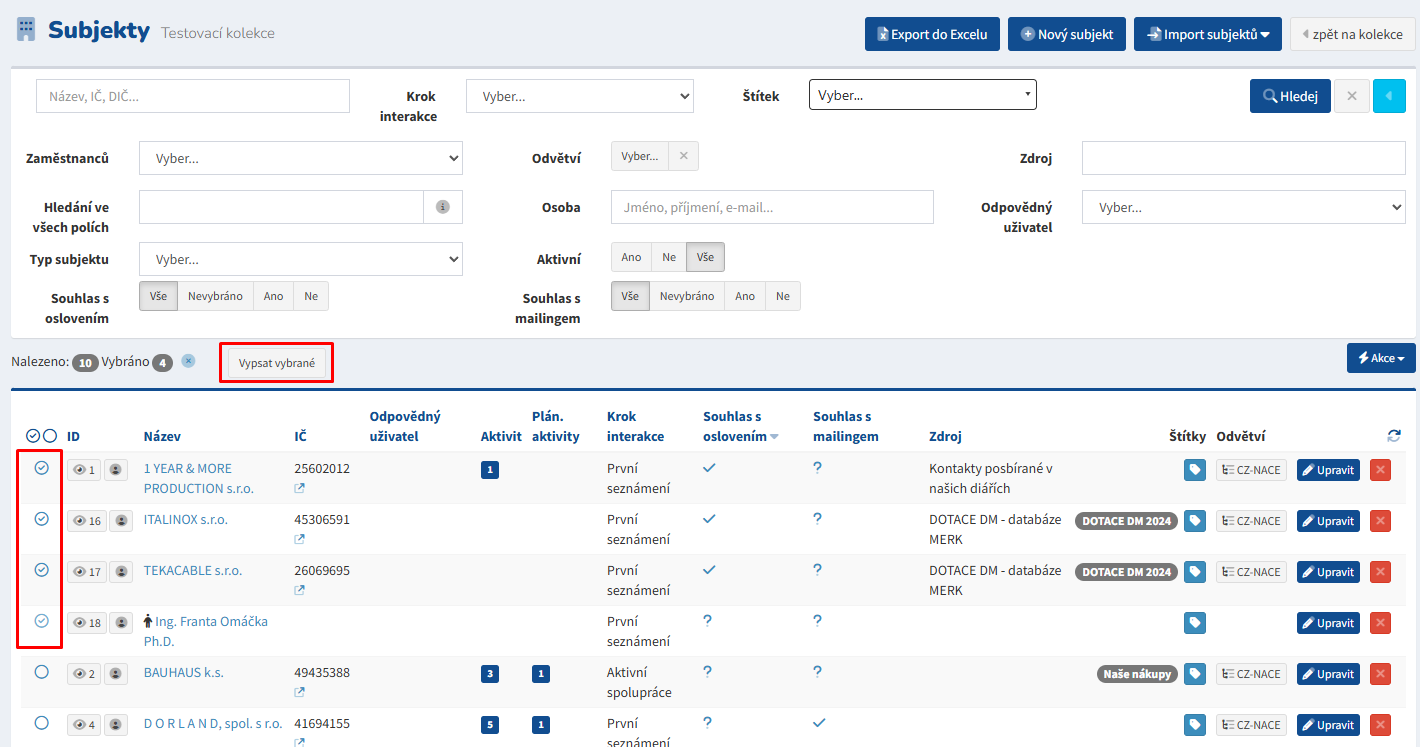
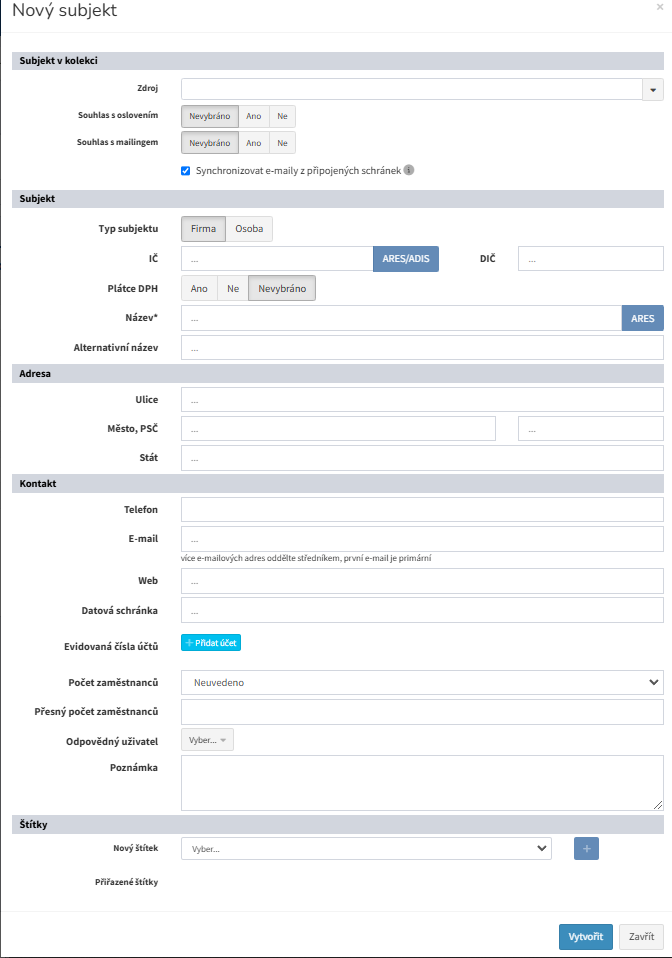
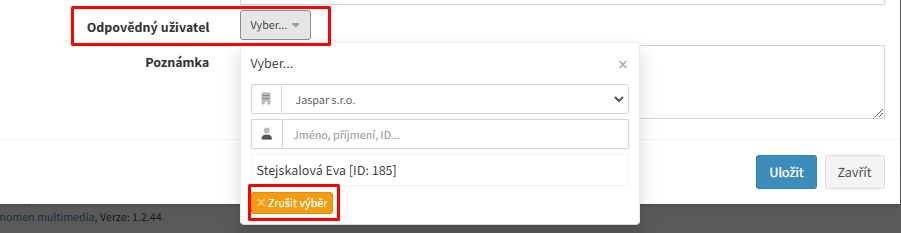
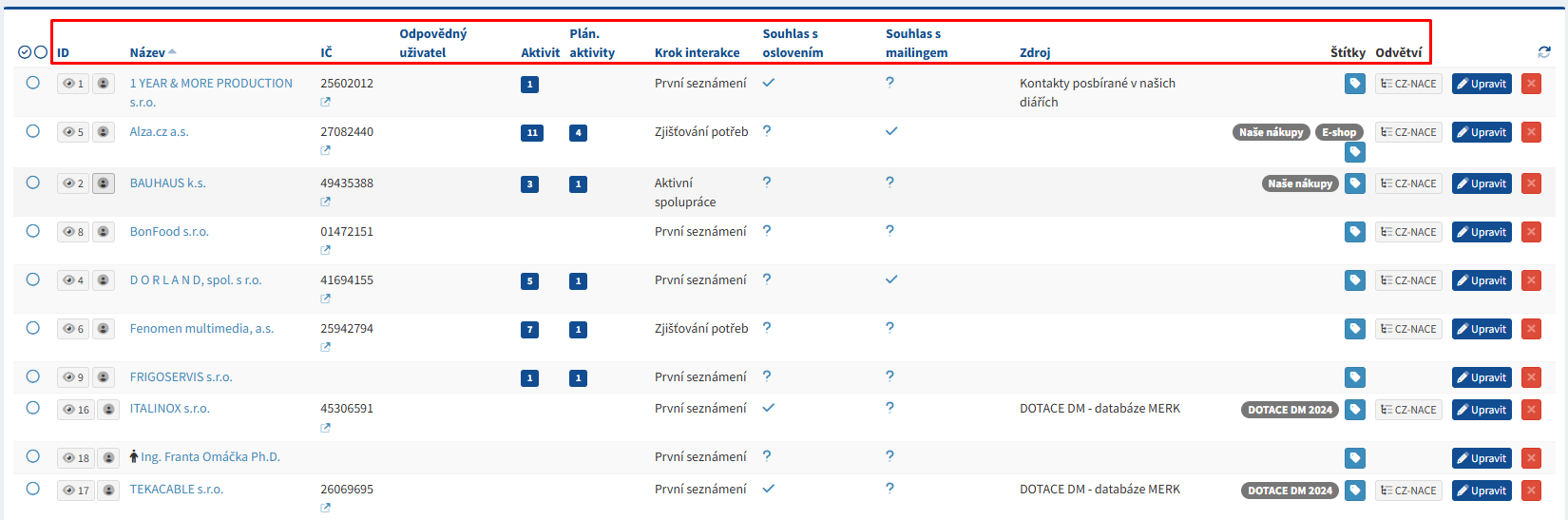
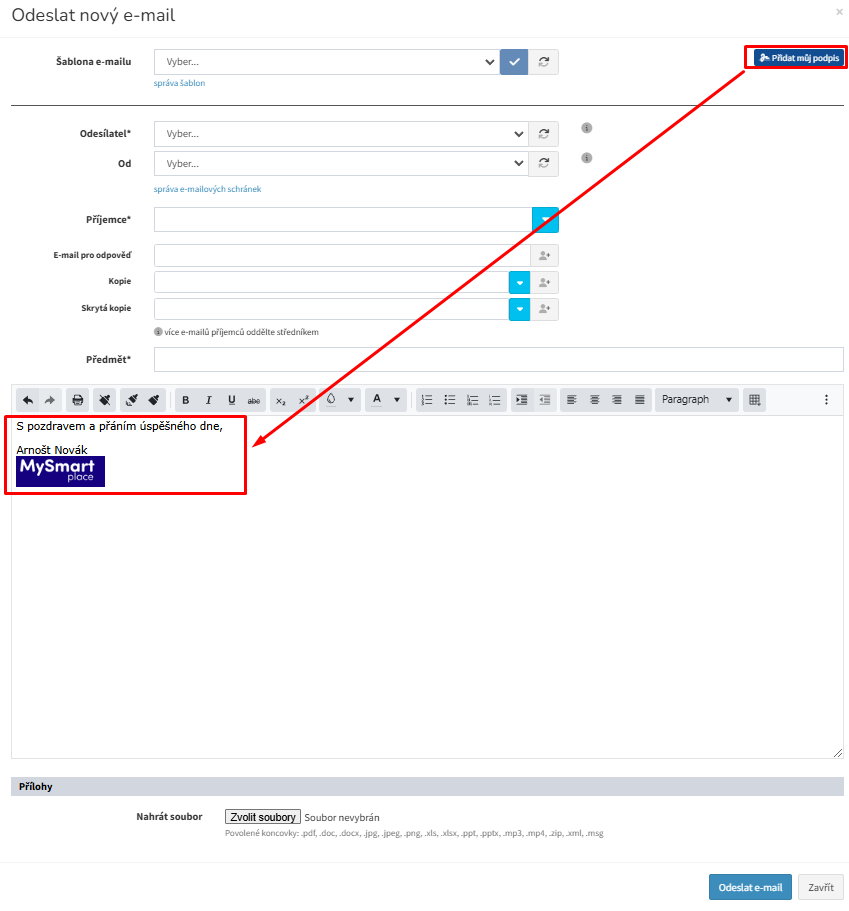
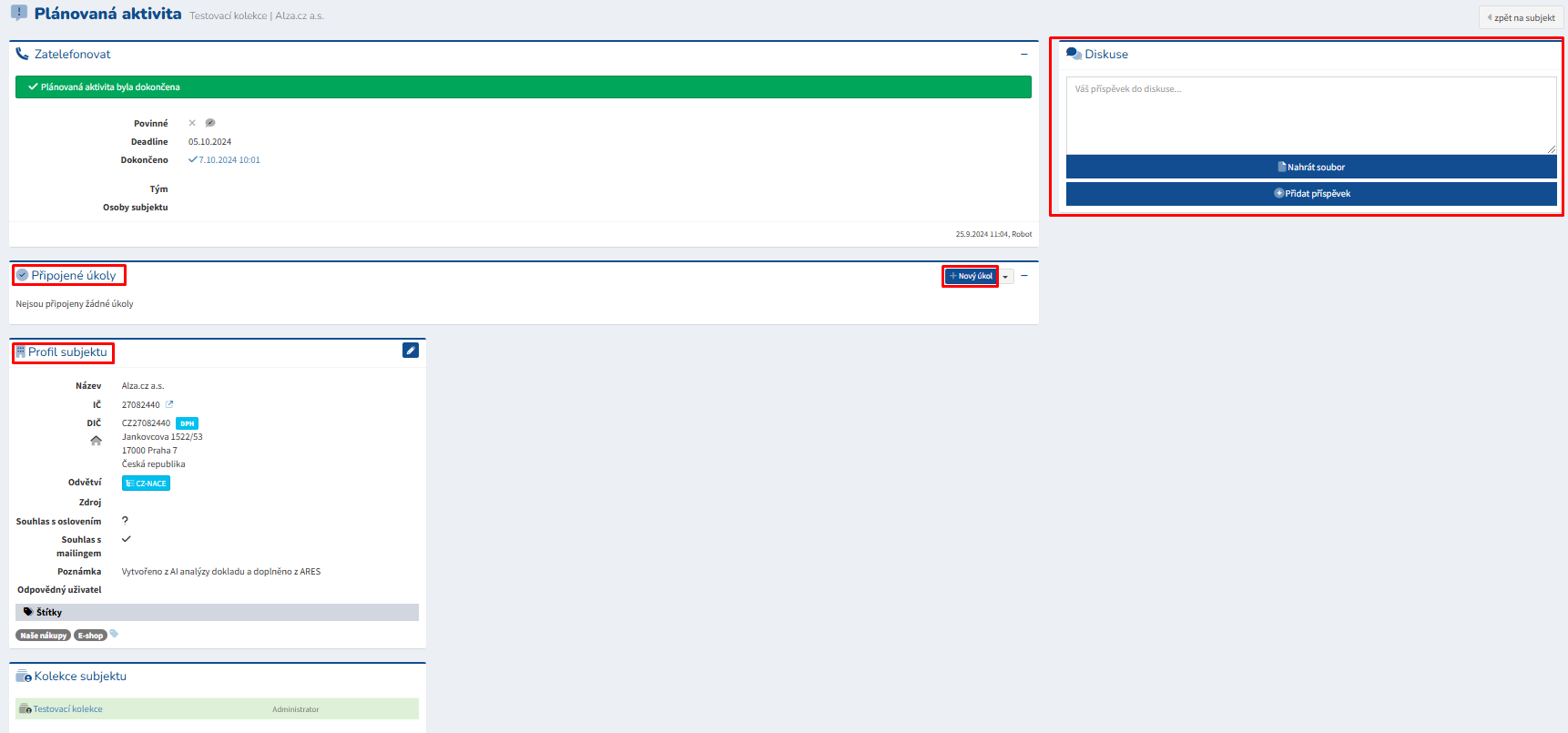
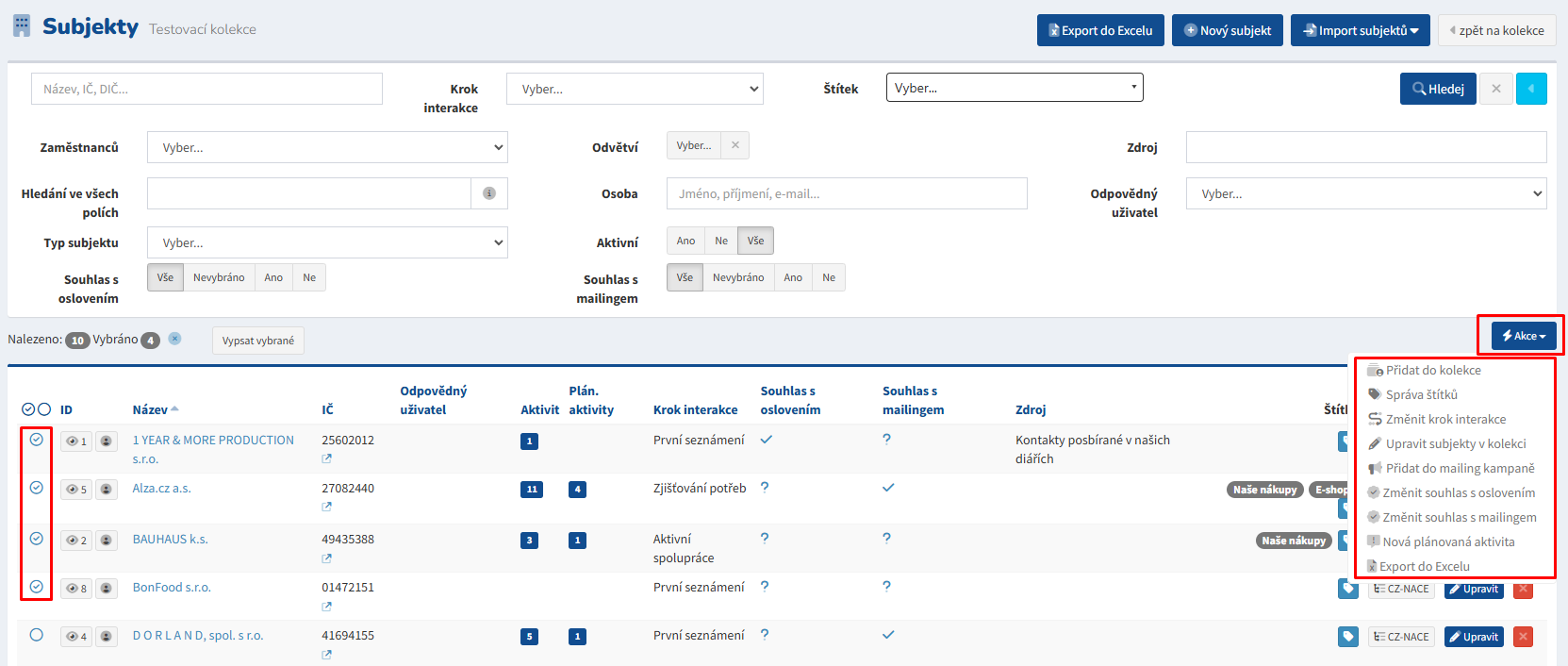
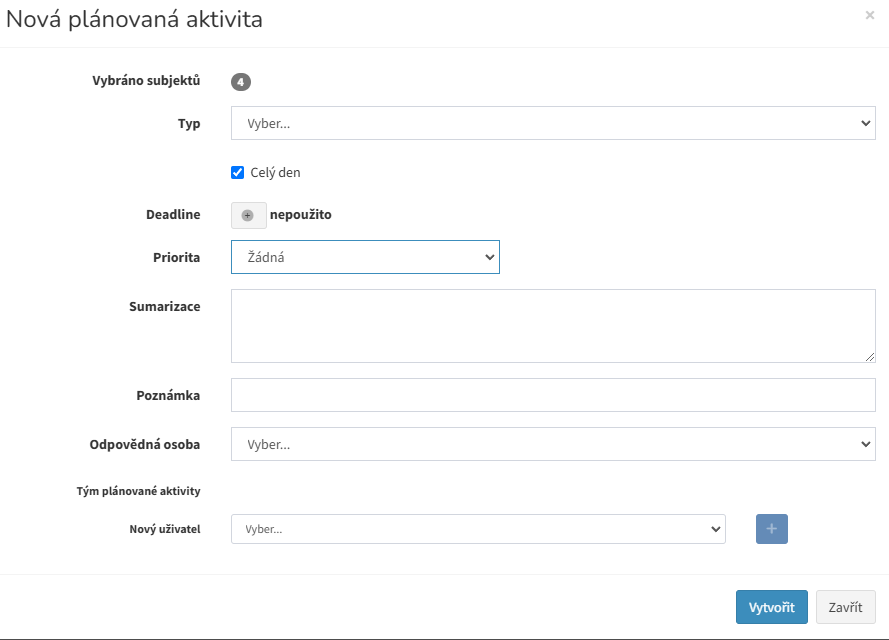

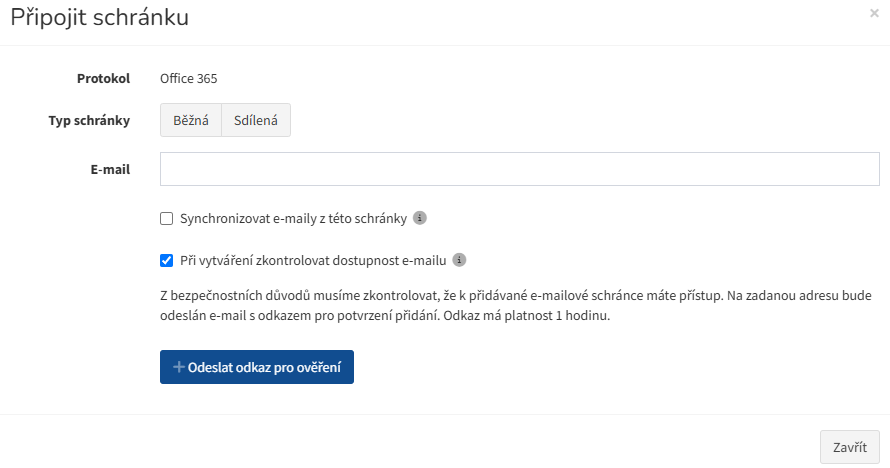
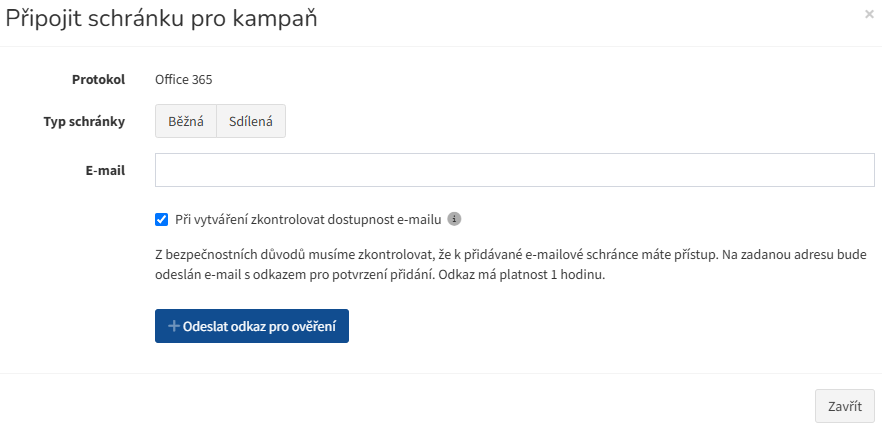
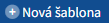 ) - aneb kde jste získali daný kontakt či kde jste dostali souhlas pro kontaktovaní daného subjektu
) - aneb kde jste získali daný kontakt či kde jste dostali souhlas pro kontaktovaní daného subjektu