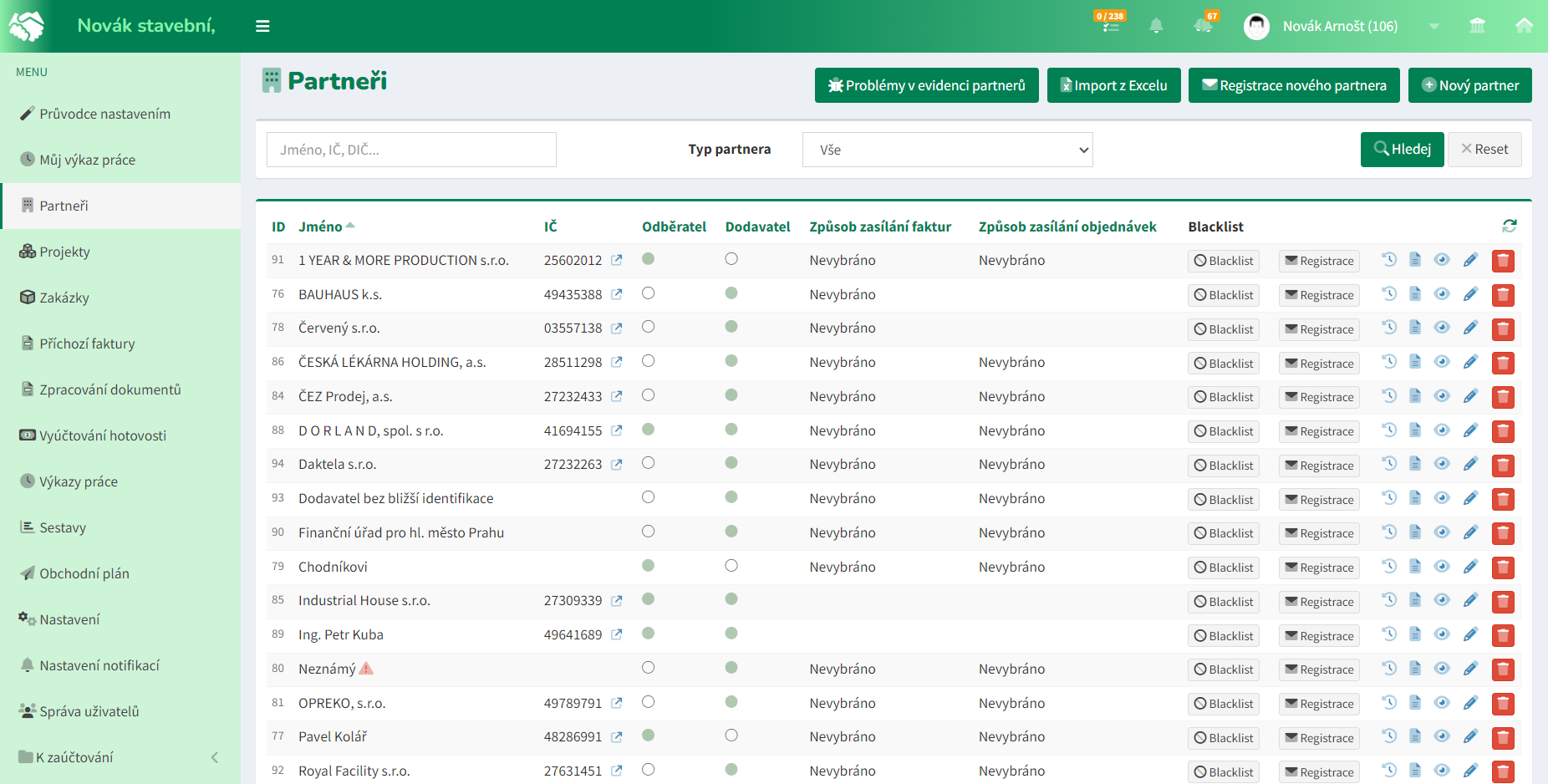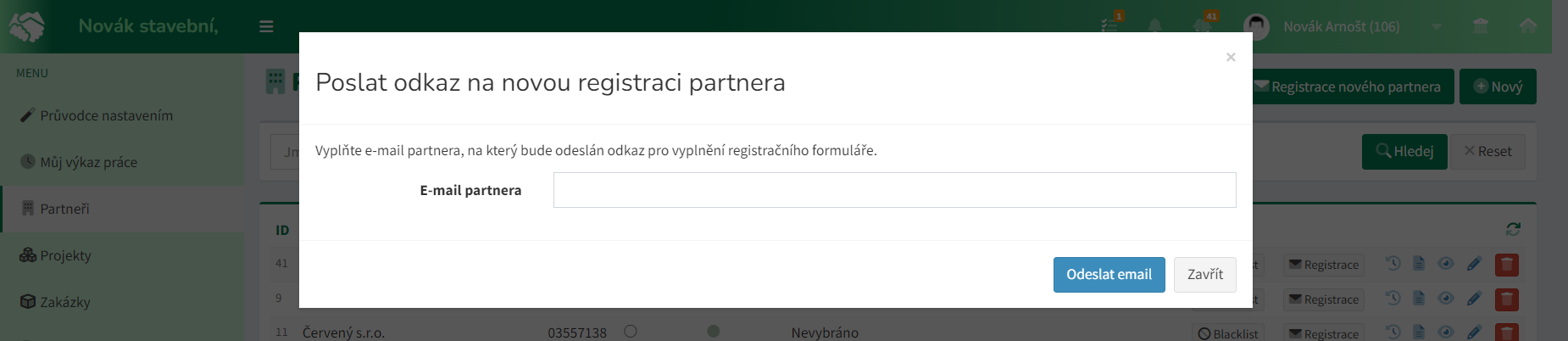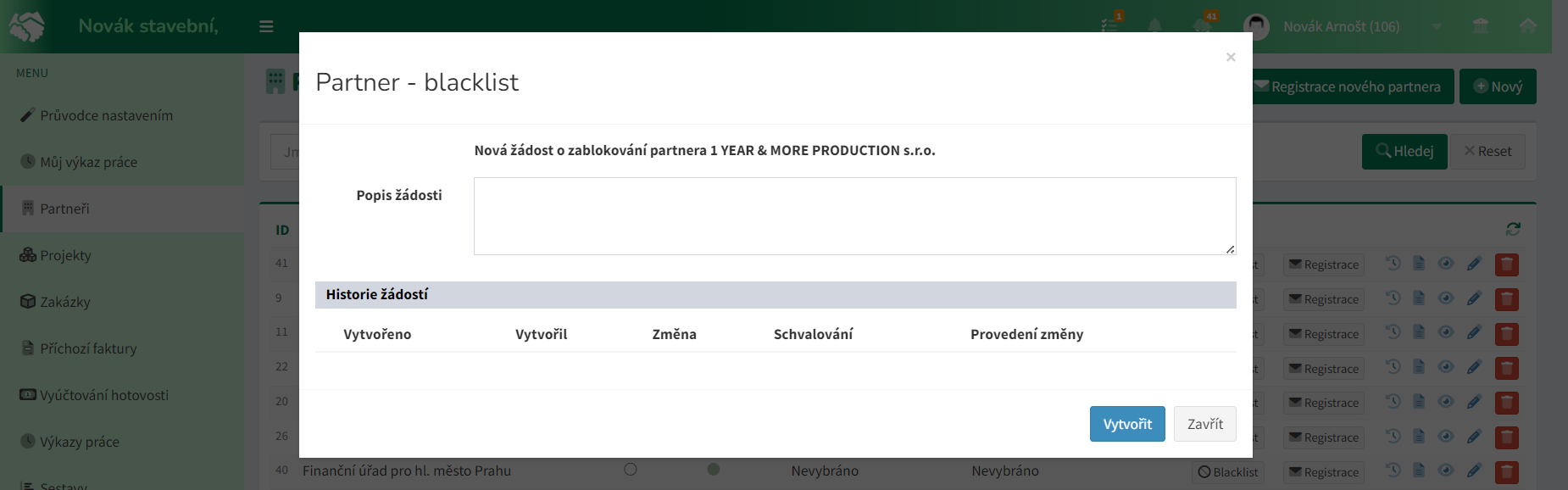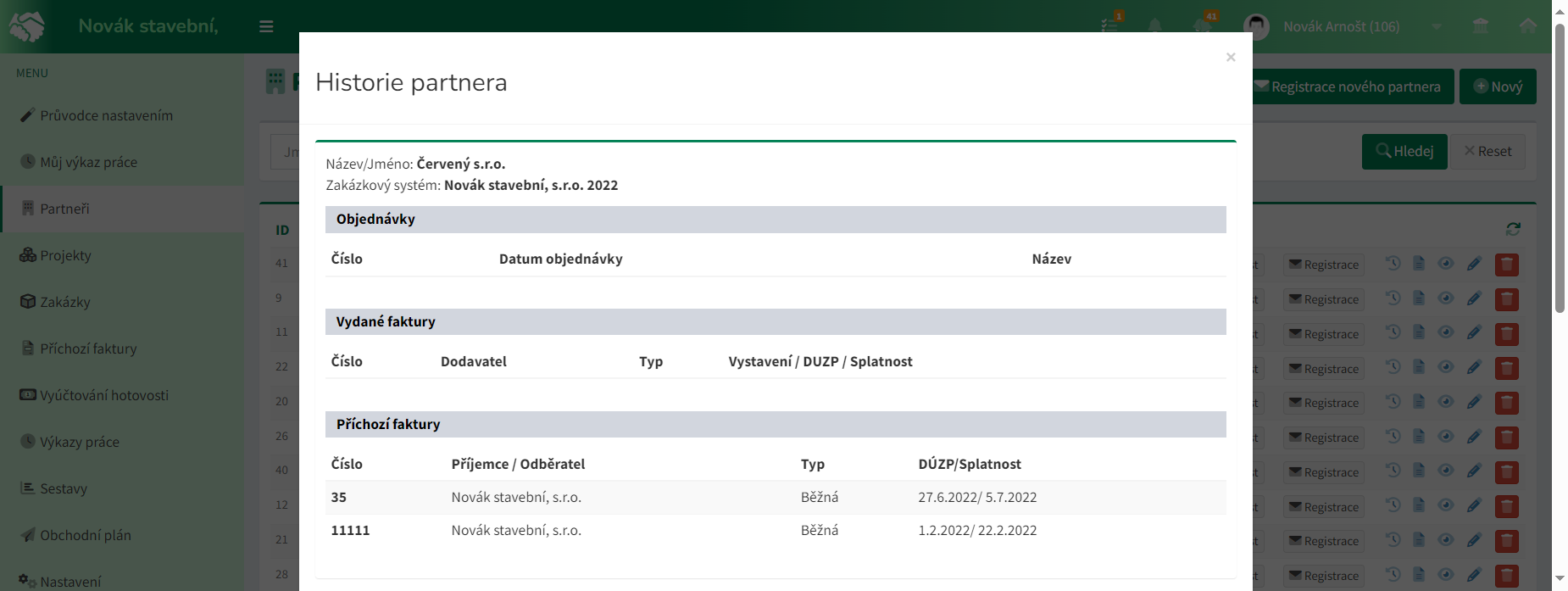Partneři
Databáze Vašich kontaktů se zobrazuje v sekci Partneři v přehledné tabulce. Pro rychlou orientaci je možné kontakty řadit podle daného sloupce sestupně či vzestupně, filtrovat podle typu (odběratel, dodavatel) a vyhledávat např. podle jména nebo IČ. Výsledek filtrování a hledání zrušíte tlačítkem Reset, kdy se zobrazí původní přehled kontaktů.
Pozn: u každého jména osoby je navíc možná identifikace podle čísla (ID) pro případ, že se v databázi vyskytuje více osob se stejným jménem. Tyto osoby jsou pak od sebe odlišeny různými ID.
Ikona otevře v novém okně výpis identifikačních údajů partnera vedených v registru ARES.
Registrace nového partnera
Zařadit do Vašich kontaktů nového partnera lze jednoduše tlačítkem Registrace nového partnera, kdy ve vyvolaném okně vyplníte e-mailovou adresu partnera, systém mu zašle odkaz na formulář, kde uvede své údaje a uloží je do systému.
Dotazník zaslaný na e-mailovou adresu disponuje chytrými kontrolními funkcemi:
- načtení údajů z ARES dle IČ,
- doplnění údajů DIČ a vazby na Registr DPH,
- kontrola čísel účtu s evidencí Finanční správy,
- možnost uvedení neomezeného počtu kontaktních osob,
- poskytnutí souhlasu s elektronickým zasíláním faktur.
Další způsob registrace nového partnera je tlačítkem Nový partner, kde ve vyvolaném okně podle IČ dotáhnete tlačítkem ARES/ADIS zbývající identifikační údaje z registru ekonomických subjektů. Uložením se nový partner okamžitě zapíše do systému.
Vaše kontakty můžete také hromadně nahrát do systému tlačítkem Import z Excelu.
Import z Excelu
Stáhněte si vzorovou excelovskou tabulku a do ní zkopírujte údaje Vašich obchodních partnerů. Jeden řádek tabulky = jeden partner. Věnujte pozornost povinným položkám a vyžadovanému formátování.
Nemějte obavy, že byste některý kontakt zavedli do systému dvakrát – systém při importu automaticky zkontroluje, zda partnera již eviduje, nebo vytváří nového. V případě nalezené shody údaje aktualizuje.
Jakmile excelovskou tabulku připravíte, zvolte tento soubor v importním formuláři. Aplikace sama zvaliduje importovaná data a po úspěšné kontrole provede import; o neúspěšné kontrole systém informuje chybovými notifikacemi.
Problémy v evidenci partnerů
Tlačítko Problémy v evidenci partnerů zobrazí historii problémů zjištěných při registraci partnerů. Doporučujeme nalezené problémy vyřešit, aby práce v modulu Zakázkový systém pro vás byla co nejpříjemnější.
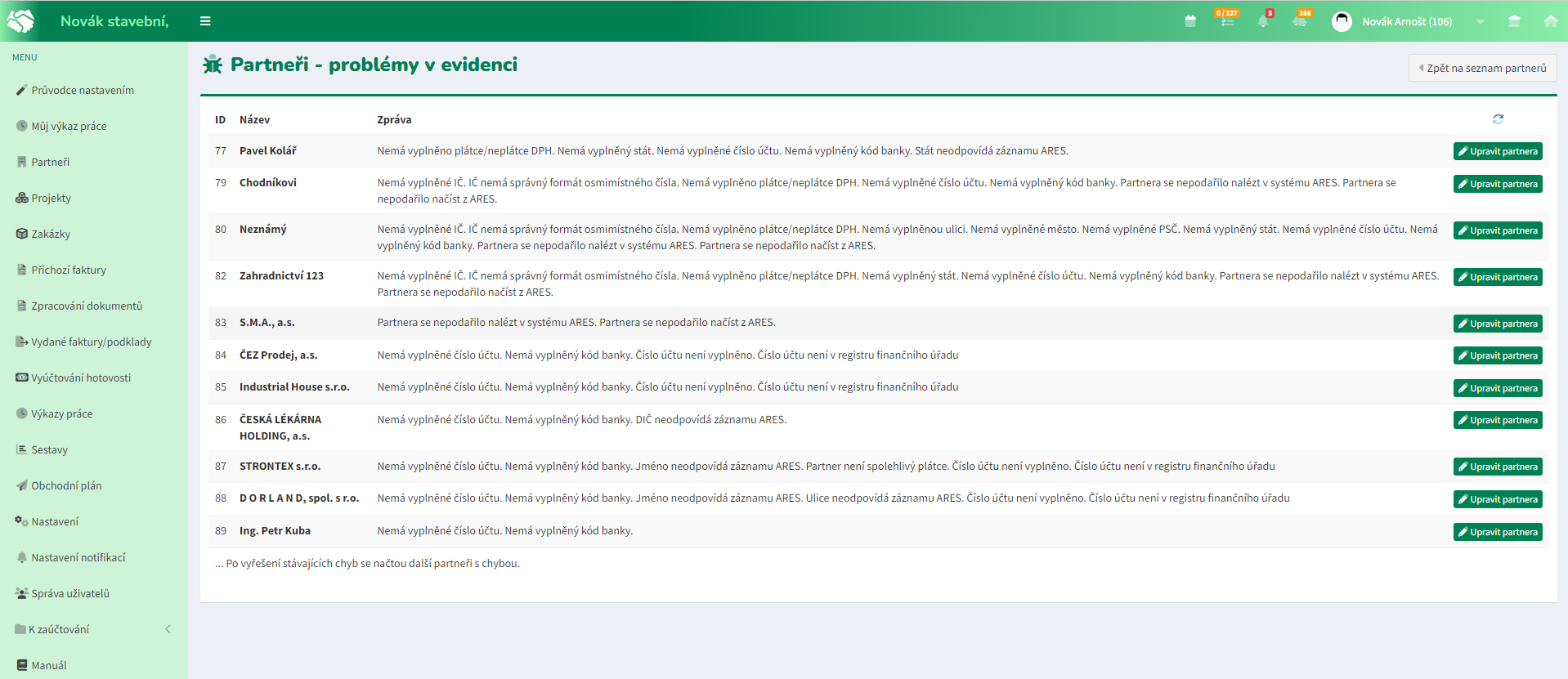
Pokud je Váš partner členem skupinové registrace DPH, je třeba ručně doplnit údaje o skupinové registraci DIČ a čísla registrovaných účtů. V tomto případě doporučujeme využít také pole Poznámka, kde si poznamenejte, že jde o skupinovou registraci DIČ, a číslo skupinového DIČ. Bohužel aktuálně dostupné registry neumožňují automatické propojení a načtení těchto údajů.
Ruční doplnění registrovaných účtů u partnera je možné pouze v případě, kdy partnera zakládáte jako neplátce DPH.
Pokud je Váš partner fyzická osoba, která nemá IČ, ale je plátcem DPH, zadejte partnera a jeho údaje ručně. V tomto případě nepoužívejte tlačítko ARES/ADIS, protože tento partner není v registru ARES evidován a jeho údaje není možné automaticky doplnit.
Narazíte-li na problém, kdy víte, že Váš partner je plátcem DPH, má DIČ, a systém jej přesto nenačetl, doporučujeme obrátit se na MFCR.cz:
- Mgr. Jan Sádlík (Jan.Sadlik@mfcr.cz) – projektový manažer IS ARES;
- Ing. Martina Malátková (Martina.Malatkova@mfcr.cz) – vedoucí oddělení 7002 – Informační systémy.
Nastavte si u partnera také způsob odesílání objednávek a faktur z nabízených možností (písemně, e-mailem). V záložce Osoby můžete přidávat další kontaktní osoby partnerského subjektu.
Blacklist
Funkcionalita Blacklist zablokuje partnera v celé platformě MySmartplace. Tlačítko Blacklist vyvolá okno s žádostí o zařazení partnera na černou listinu nebo o jeho odstranění z listiny a historii dosavadních žádostí. Odeslání žádosti Vás přesměruje na stránku žádosti s možností spustit schvalovací proces v Panelu schvalování. K zablokování či odblokování partnera dojde až po schválení žádosti.
Partneři na černé listině jsou označeni .
Registrace
Tlačítko Registrace odešle Vašemu obchodnímu partnerovi na e-mailovou adresu výzvu k registraci do systému MySmartplace s přímým odkazem na registrační formulář s mnoha chytrými funkcionalitami, takže vyplnění formuláře je velmi pohodlné.
Historie partnera
Ikona vyvolá okno Historie partnera a zobrazí přehledně Objednávky, Vydané faktury, Přijaté faktury.