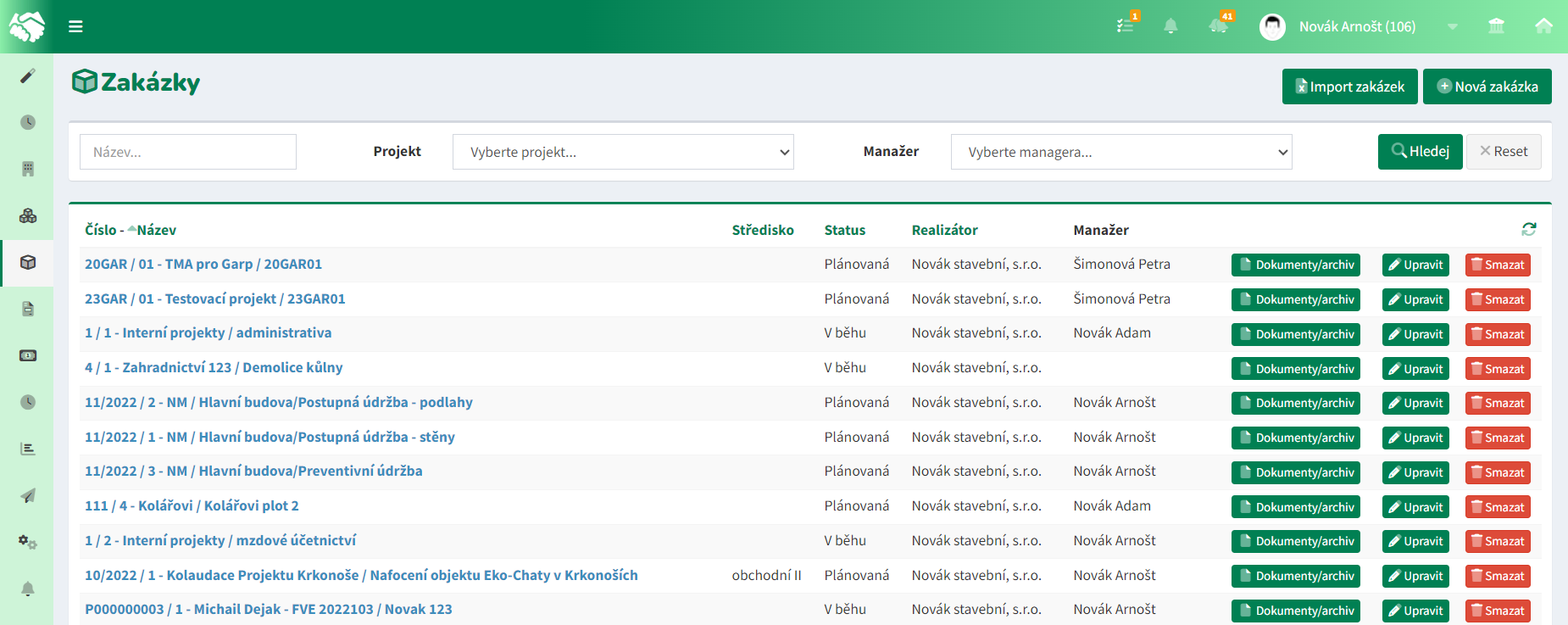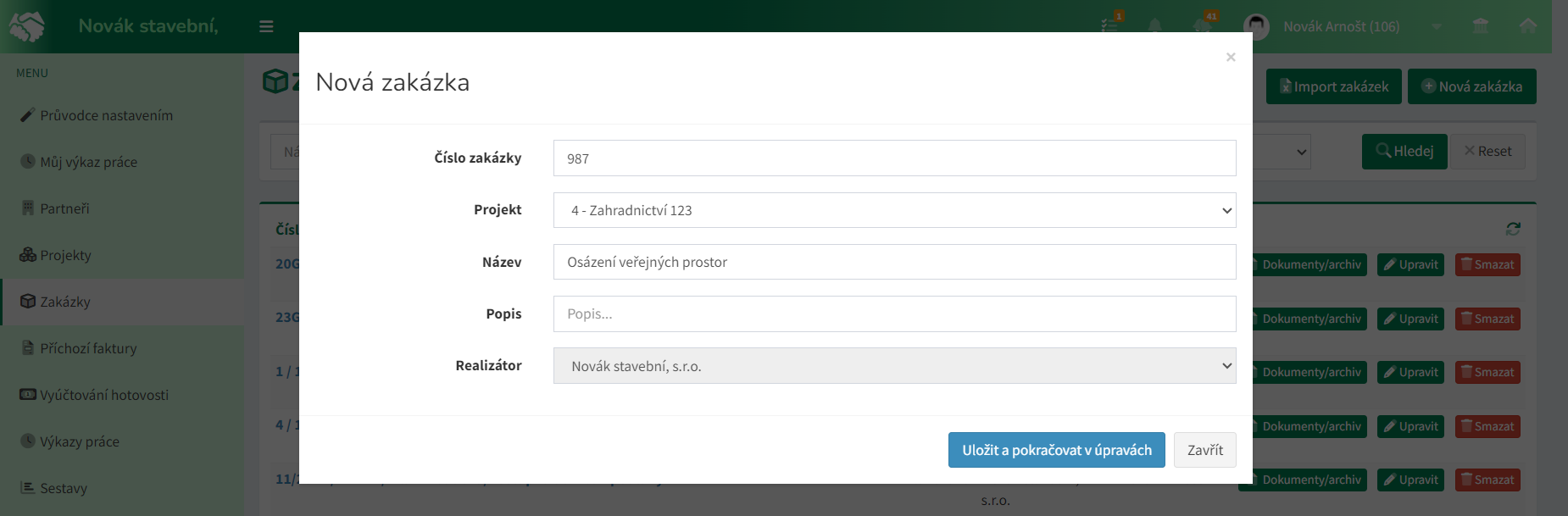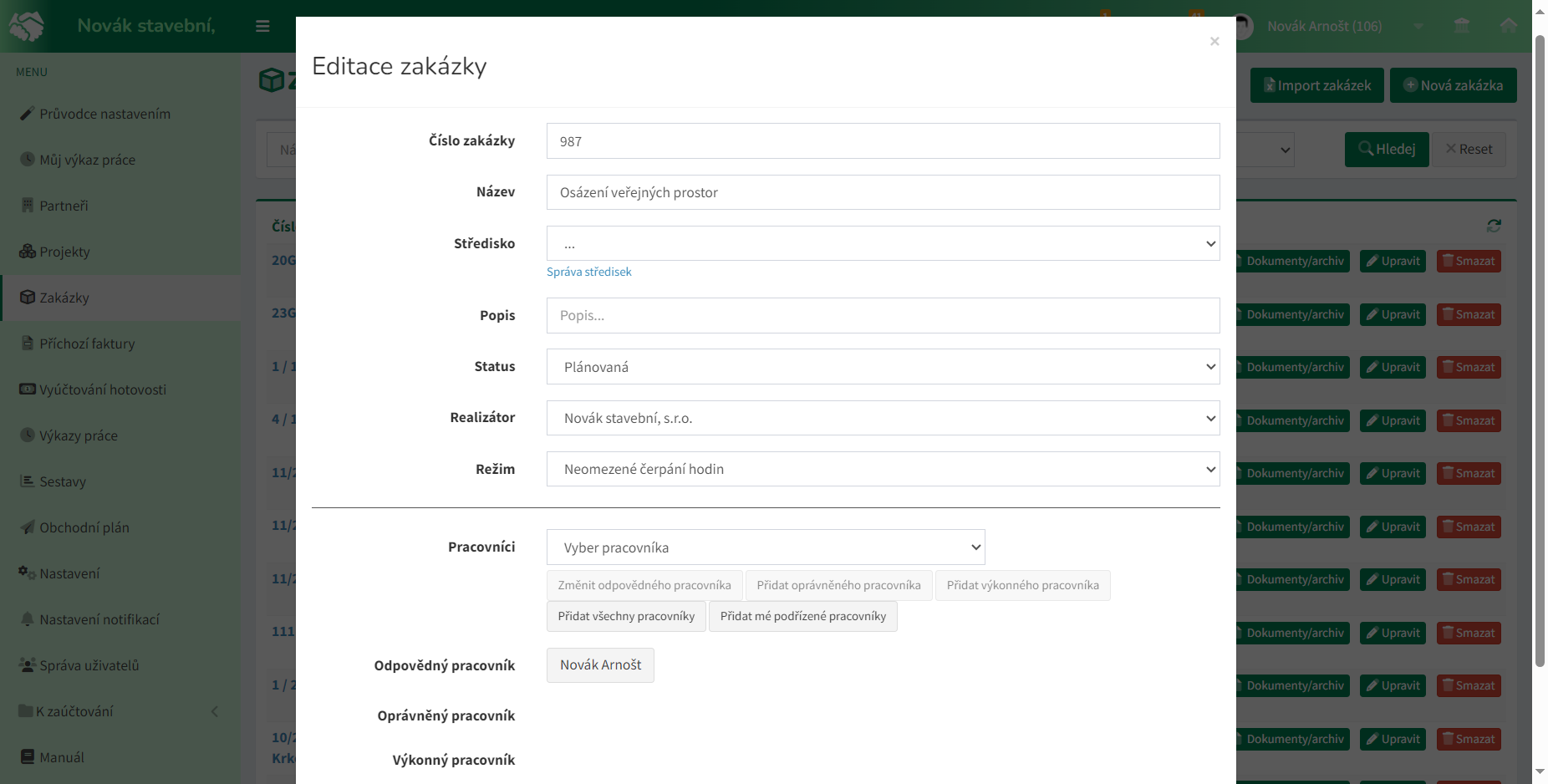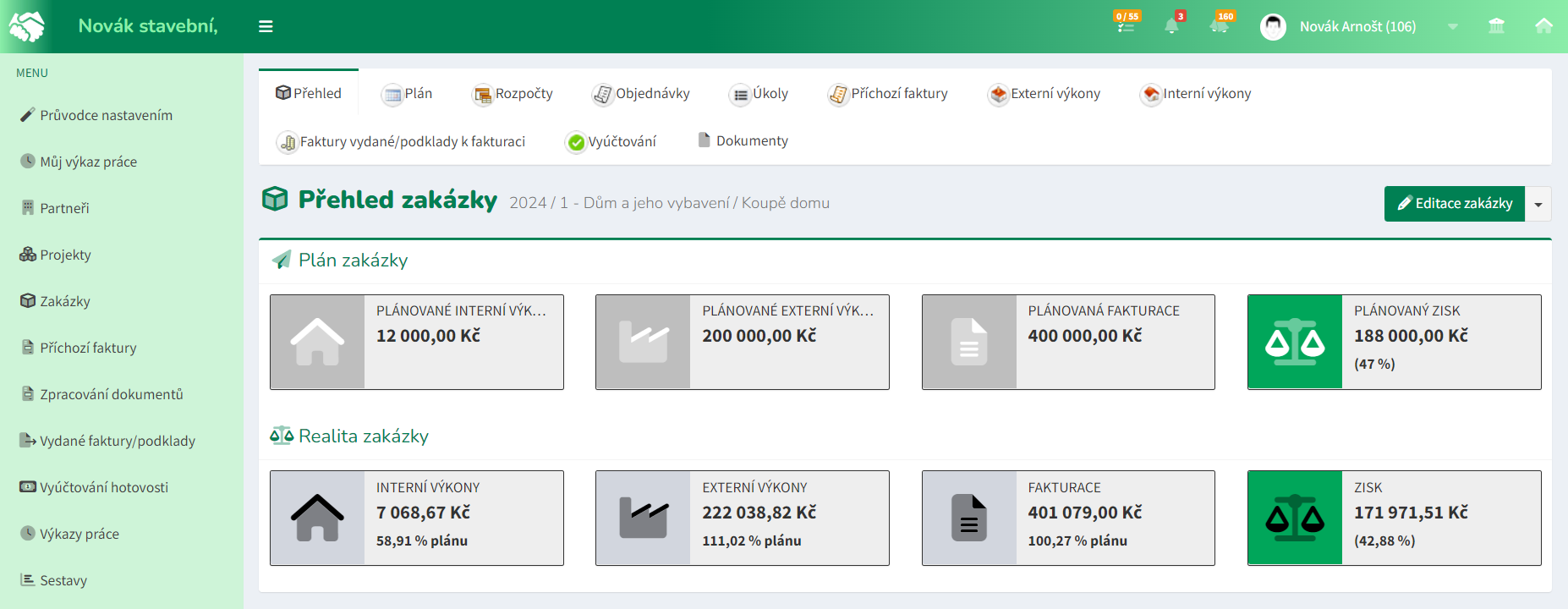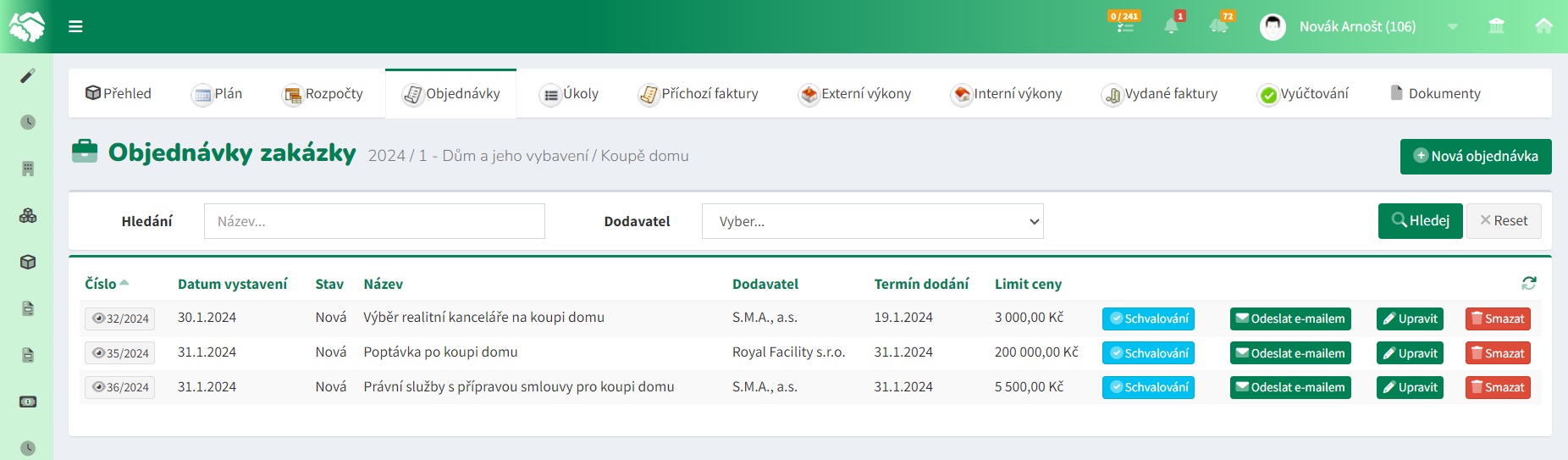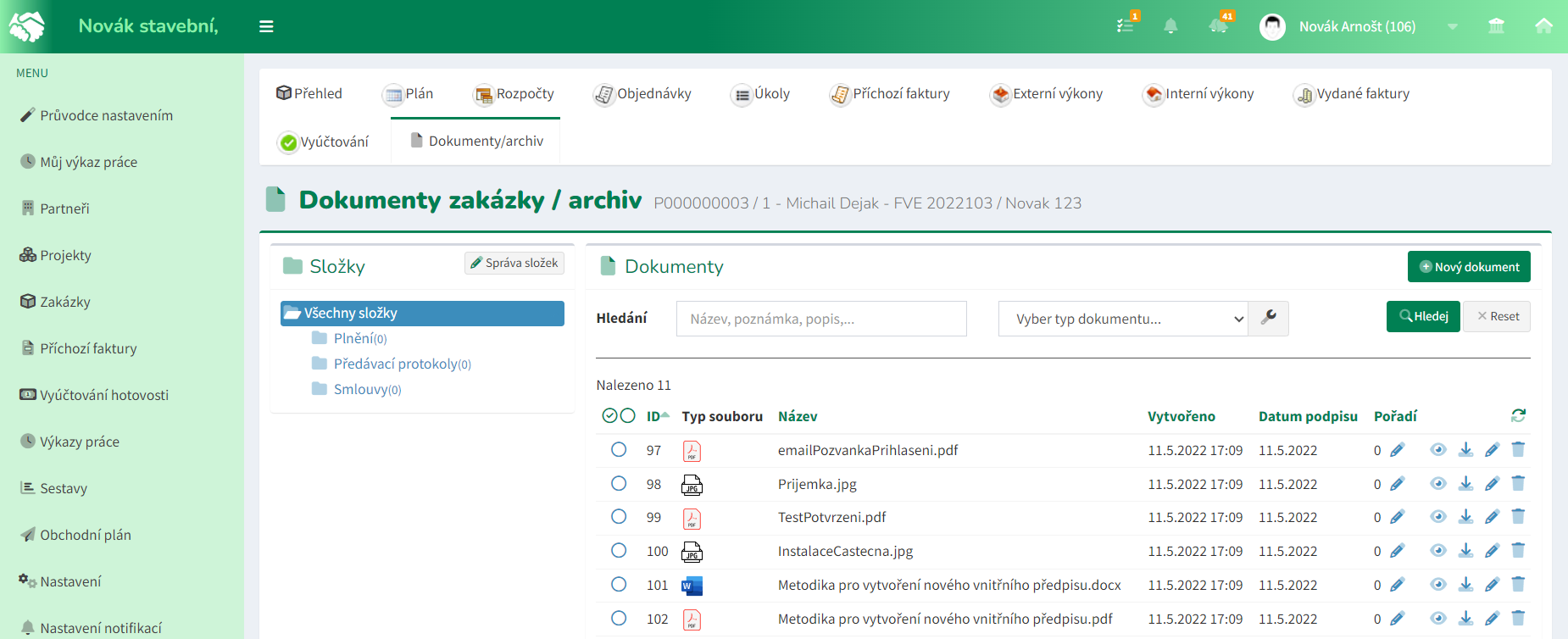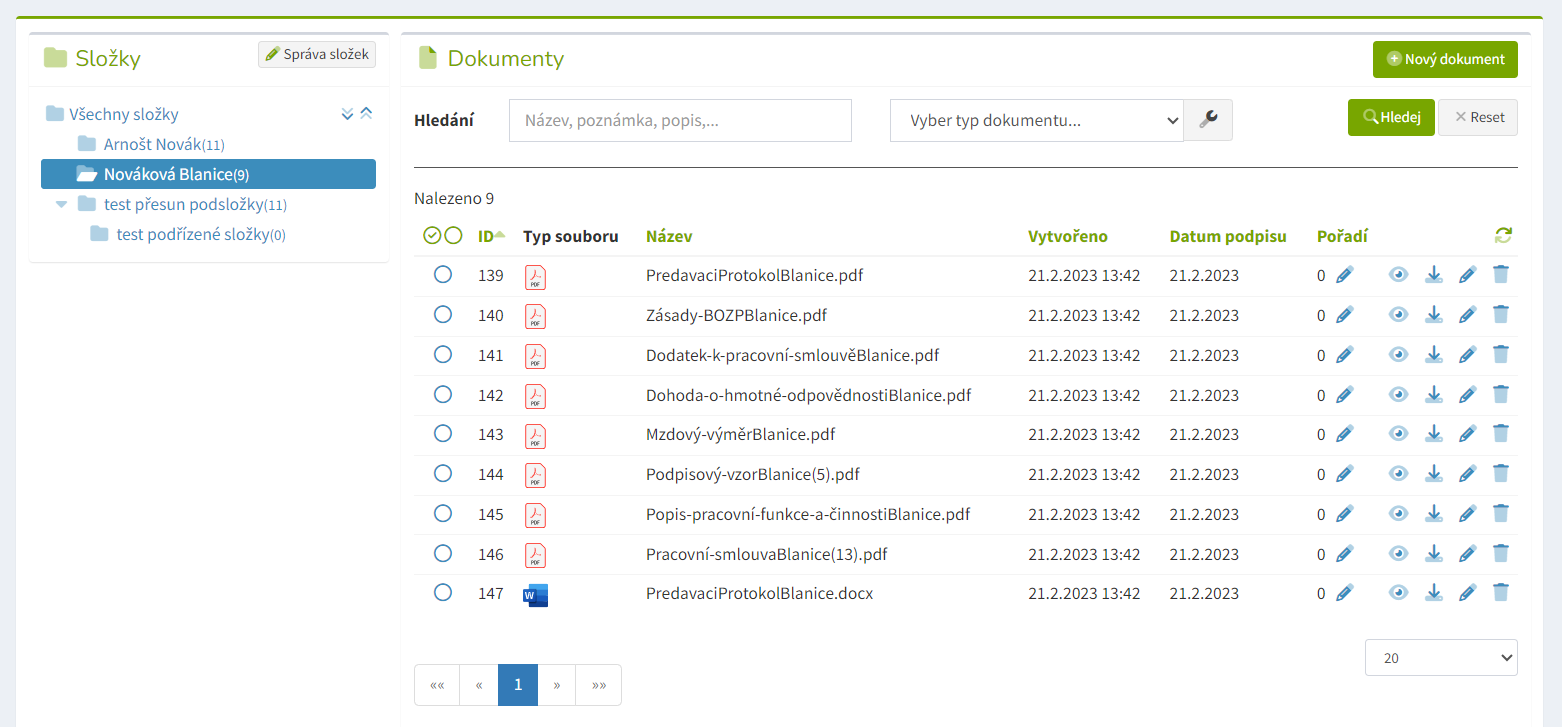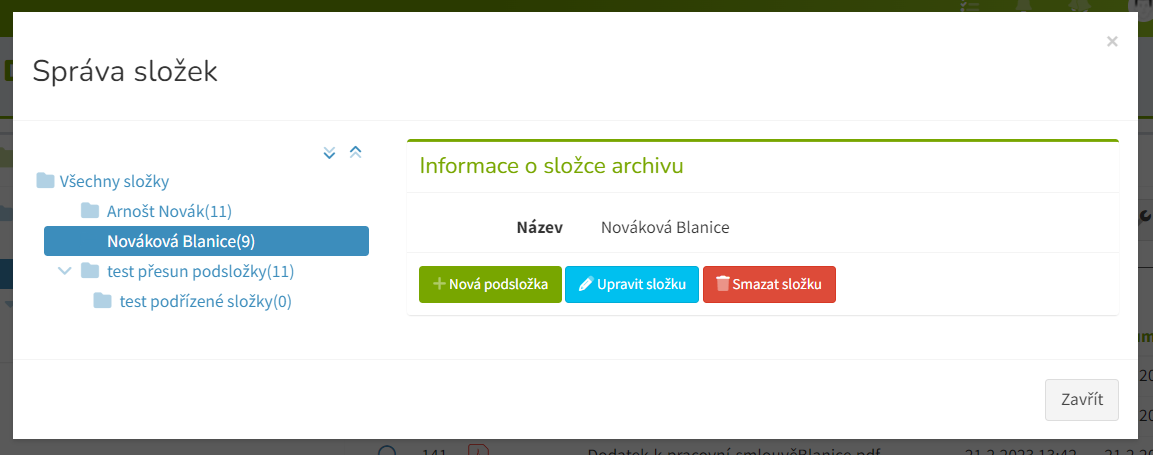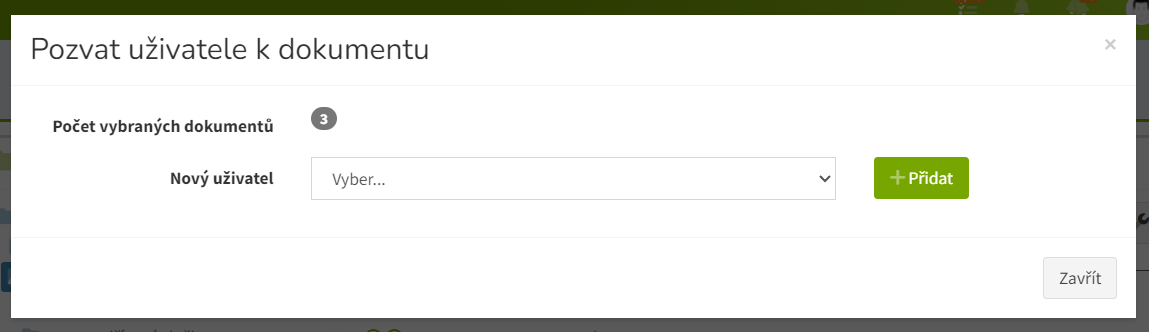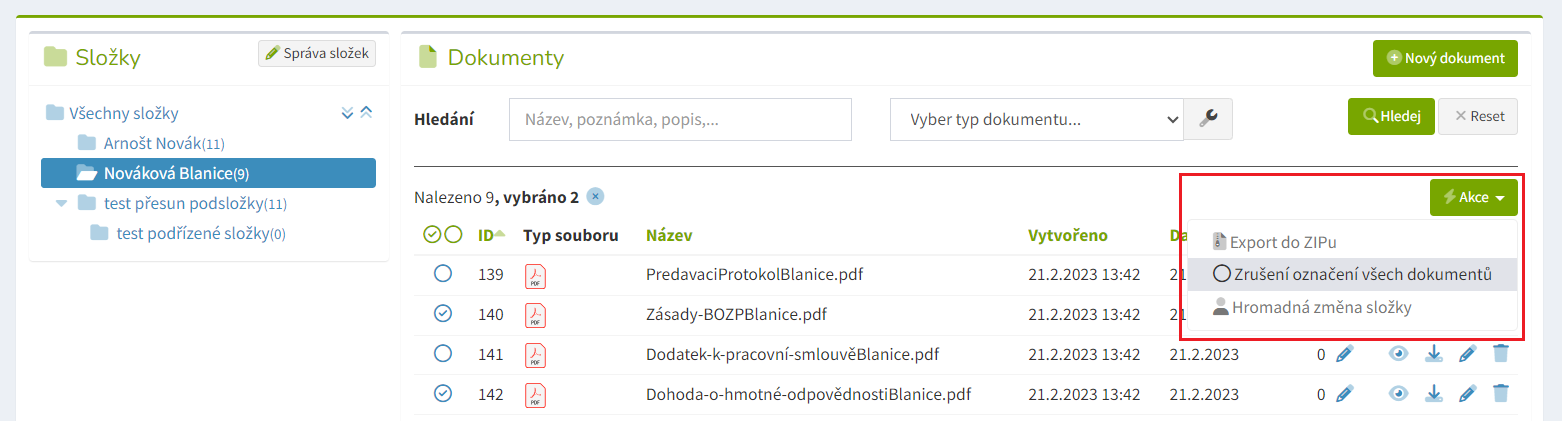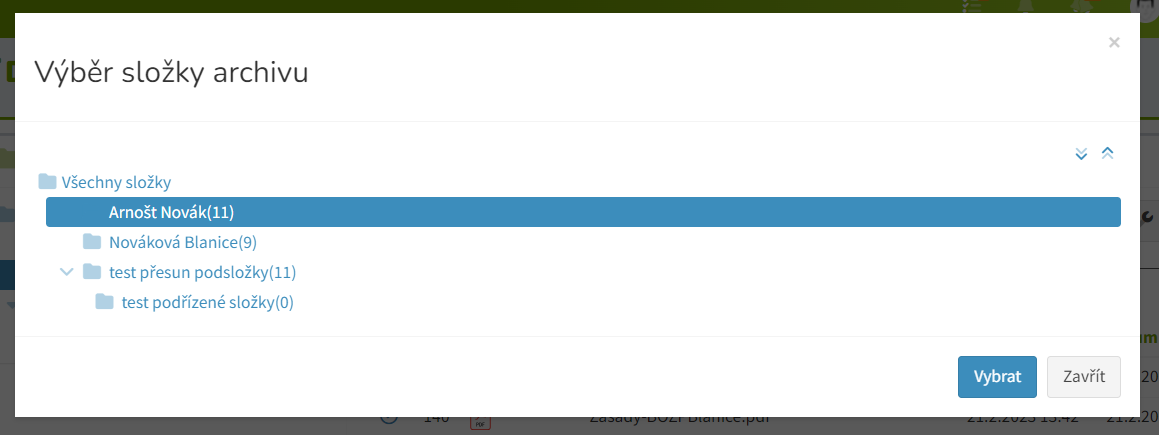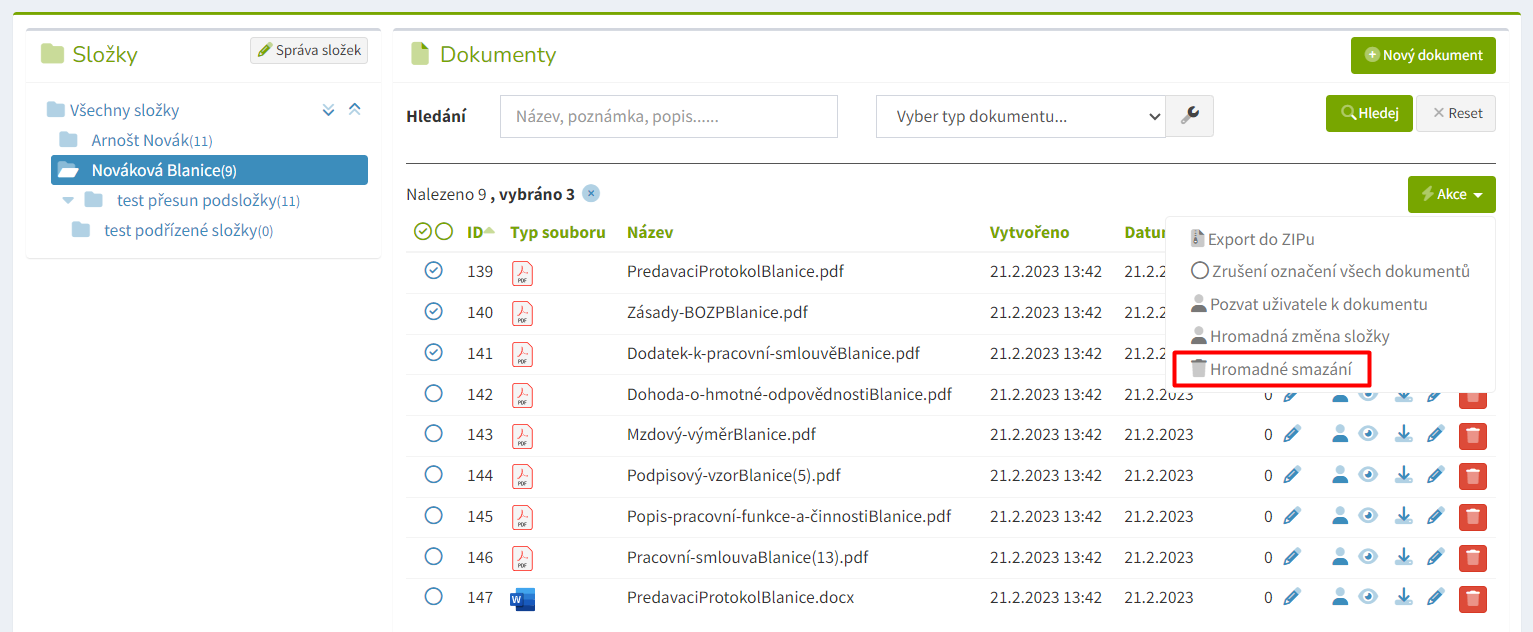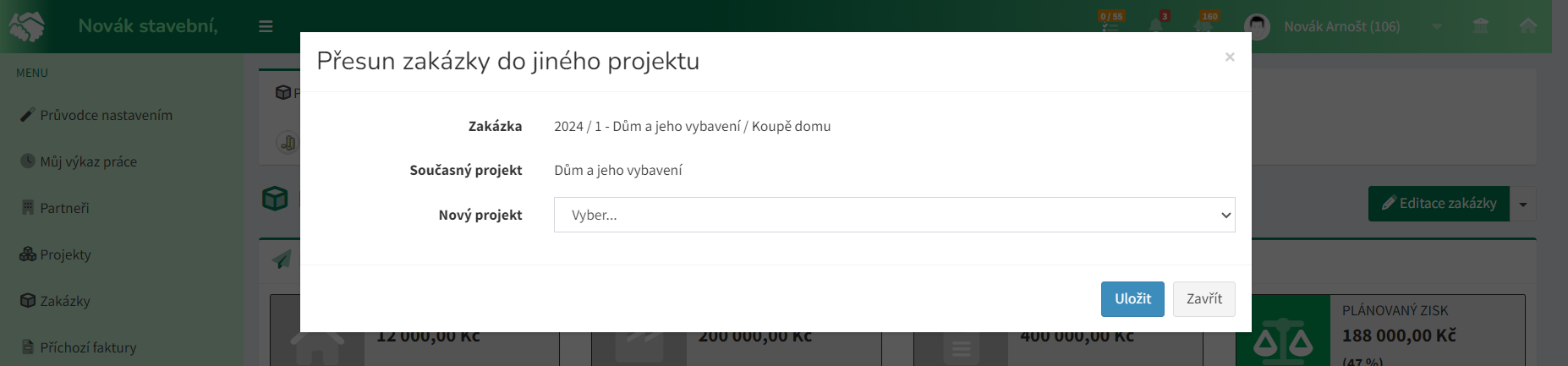Zakázky
V hierarchii systému zakázek jsou Zakázky podřazeny projektům, tj. pro jeden projekt můžete vést souběžně několik zakázek (např. tisk vizitek, pořádání večírku, nákup květinových dekorací atd.). Přehled zakázek lze řadit podle sloupců a vyhledávat podle názvu nebo podle vazby na Projekt a Manažera. Tlačítko Reset obnoví původní zobrazení přehledu.
Kliknutím na název zakázky zobrazíte zakázkové přehledy:
- Přehled
- Plán
- Rozpočty
- Objednávky
- Úkoly
- Příchozí faktury
- Externí výkony
- Interní výkony
- Faktury vydané/podklady k fakturaci
- Vyúčtování
- Dokumenty/archiv
Nová zakázka
K vytvoření nové zakázky slouží tlačítko Nová zakázka. Ve vyvolaném okně zvolte Projekt, zadejte Název zakázky a stručný Popis. Ze seznamu partnerů spolupracujících na projektu vyberte Realizátora. Čísla zakázek jsou systémem generováno automaticky.
V dalším okně vyberte pracovníky do jednotlivých rolí:
- Odpovědný pracovník – zakládá a vede projekty, má právo editovat obchodní plán; zakládá a edituje zakázky a veškeré údaje v zakázkách.
- Oprávněný pracovník – edituje veškeré údaje v zakázkách, nemá přístup k obchodnímu plánu.
- Výkonný pracovník – eviduje své výkony na zakázce, nemá přístup k detailním informacím o zakázce.
Import zakázek
Pokud máte evidenci Vašich stávajících zakázek, použijte tlačítko Import zakázek a postupujte podle uvedeného návodu.
Detail zakázky
Přehled
Přehled zakázky je ukazatelem plánu a skutečné reality v daném čase. Pro zobrazení dalších parametrů zakázky využijte záložky v horní části stránky.
Plán
Plán je finanční rozvahou zakázky.
Nový plán
Tlačítko Nový plán vyvolá nové okno, v něm vyplňte pole Název a Popis. Po uložení vytvořte jednotlivé Interní výkony, Externí výkony a plán Fakturace / Budget.
Vytvořený plán lze dodatečně Upravit nebo Smazat, provést Export do Excelu a nakonec zahájit proces Schvalování.
Importovat plán
Tlačítkem Importovat plán můžete tvořit plán zakázky jednoduchými importy Z rozpočtu, Z vyúčtování, Z reality zakázky.
Import z Excelu
Tlačítkem Import z Excelu můžete vytvořit plán zakázky importem excelovské tabulky. Postupujte podle návodu.
Rozpočty
Nový rozpočet
Tlačítko Nový rozpočet vyvolá nové okno, v něm vyplňte pole Název a Popis. Po uložení vytvořte jednotlivé Interní výkony, Externí výkony a plán Fakturace / Budget.
Vytvořený rozpočet lze dodatečně Upravit, Duplikovat nebo Smazat, provést Export do Excelu.
Importovat rozpočet
Tlačítkem Importovat rozpočet můžete tvořit rozpočet zakázky jednoduchými importy Z plánu, Z vyúčtování, Z reality zakázky.
Import z Excelu
Tlačítkem Import z Excelu můžete vytvořit rozpočet zakázky importem excelovské tabulky. Postupujte podle návodu.
Objednávky
V záložce Objednávky naleznete přehled objednávek k dané zakázce.
Nová objednávka
Tlačítko Nová objednávka vyvolá nové okno, v něm zvolte Dodavatele a uveďte Název objednávky. Po uložení vyplňte další informace, zejména v povinných polích označených hvězdičkou.
Vytvořenou objednávku lze dodatečně Upravit nebo Smazat, zahájit proces Schvalování a nakonec Odeslat e-mailem. Text objednávky lze před každým odesláním upravit či doplnit. Šablona e-mailu objednávky je editovatelná administrátorem v modulu Administrace – Šablony e-mailů.
Úkoly
V záložce Úkoly se odehrává rozplánování zakázky do dílčích kroků. Tato stránka předkládá přehled všech úkolů s vazbou na zakázku včetně informace, kterému pracovníkovi je ten který přiřazený. Úkoly mají barevně odlišené stavy, podle nich je možné úkoly filtrovat. Úkoly lze rovněž řadit podle jednotlivých sloupců.
Praktické tlačítko Export do Excelu vygeneruje excelovskou tabulku zobrazených (vyfiltrovaných) záznamů a uloží do Vašeho počítače.
Nový úkol
Tlačítko Nový úkol otevře okno, ve kterém zadáte sobě nebo jinému pracovníkovi úkol. Vyberte tedy pracovníka a vyplňte jednotlivá pole. Jedná-li se o úkol, který bude pracovník vykonávat v pravidelných intervalech, zaškrtněte Opakování úkolu.
Zvolte interval opakování a předpokládaný konec úkolu – pokud termín skončení neznáte, zadejte jakékoliv datum v budoucnosti např. 31. 12. 2999. Do pole Generovat na … dní uveďte, v jakém předstihu chcete pracovníkovi jednotlivé úkoly přidělit. Například úkol opakovaný každý 1 týden můžete vygenerovat na 30 dní dopředu a pracovník o svých úkolech bude vědět s měsíčním předstihem. Pracovní činnosti a vlastní úkoly může lépe plánovat.
V části Přiřazení zakázky je úkol svázán se zakázkou, pole jsou automaticky předvyplněna a není třeba je měnit, snad jen pokud chcete zvolit jinou sazbu.
Povinné uzavření úkolu zadavatelem, vykázání nákladů po uzavření zaškrtněte v případě, že chcete čas strávený plněním úkolu propsat až po schválení zadavatelem. Jakmile pracovník označí úkol jako Hotový, je zadavateli odeslána notifikace ke schválení. Teprve po schválení času se hodiny propíší do výkazu práce pracovníka. Ponecháte-li uzavření úkolu zadavatelem nepovinné, hodiny se propíší do výkazu v okamžiku, kdy pracovník označí úkol jako Hotový.
Vytvořené úkoly jsou automaticky propojeny s kalendářem pracovníků v modulu Správa úkolů.
Příchozí faktury
Záložka přehledně zobrazuje příchozí faktury přiřazené k zakázce. Faktury lze řadit podle jednotlivých sloupců.
Externí výkony
Tato záložka zobrazuje přehled všech externích výkonů přiřazených k zakázce včetně vazeb na objednávky. Jednotlivé sloupce přehledu lze řadit sestupně a vzestupně.
Tlačítkem Nový externí výkon vytvoříte nový záznam.
Tlačítkem Upravit vyvoláte okno s možností úpravy výkonu.
Tlačítkem Export do Excelu stáhnete přehled výkonů do počítače v podobě excelovské tabulky.
Interní výkony
Tato záložka zobrazuje přehled všech výkonů na zakázce. Jednotlivé sloupce přehledu lze řadit sestupně a vzestupně. Interní výkony se do zakázky propisují automaticky z výkazů práce jednotlivých pracovníků, pokud využíváte vedení výkazů práce.
Pokud je výkon navázaný na úkol, je funkční proklik přímo k danému úkolu.
Tlačítkem Upravit vyvoláte okno s možností úpravy výkonu.
Tlačítkem Export do Excelu stáhnete přehled výkonů do počítače v podobě excelovské tabulky.
Faktury vydané/podklady k fakturaci
Záložka přehledně zobrazuje vydané faktury a podklady k fakturaci přiřazené k zakázce. Faktury lze řadit podle jednotlivých sloupců.
Vyúčtování
Vyúčtování slouží k finální kontrole plánu, rozpočtu zakázky.
Nové vyúčtování
Tlačítkem Nové vyúčtování zadáte skutečné náklady externích a interních výkonů a vytvoříte vyúčtování ručně.
Tlačítkem Importovat vyúčtování máte možnost vytvořit vyúčtování importem Z plánu, Z rozpočtu nebo Z reality zakázky.
Tlačítkem Import z Excelu můžete vytvořit vyúčtování importem excelovské tabulky. Postupujte podle návodu.
Dokumenty/archiv
Nový dokument
K umístění dokumentu do archivu slouží zvýrazněné pole, do kterého je možné přetáhnout soubor nebo více souborů z Vašeho počítače. Nahrávání souborů se spustí automaticky po přetažení souborů. O úspěšném dokončení Vás systém informuje a zobrazí aktualizovaný seznam dokumentů ve složce.
Nahrané dokumenty převzaly svůj název z názvu souboru, pro změnu názvu klikněte na ikonu . Ve vyvolaném okně můžete změnit či doplnit i další údaje, např. popis dokumentu, datum podpisu aj.
Ikonou lze zobrazit náhled dokumentu, je-li jeho formát pro náhled podporován.
Dokument je možné kdykoliv znovu stáhnout do počítače a také z archivu navždy odstranit.
Správa složek
Zejména při velkém množství dokumentů uvítáte možnost vytvářet vnořené složky, tj. podsložky. Tlačítko Správa složek otevře nové okno s panelem pro správu složek. V levé části je zobrazena stromová struktura archivu, v pravé části informace o složce a ovládací funkce.
Tlačítkem Nová podsložka vytvoříte podsložku složce, která je v levé části panelu aktivní, označená. Stejným způsobem můžete do podsložky vnořit další podsložku či podsložky. Hloubka zanoření je zcela na Vás. Tlačítkem Upravit složku lze kdykoliv změnit název označené složky. Je-li složka prázdná, můžete Smazat složku.
Export do ZIPu
Stáhnout vybrané dokumenty do svého počítače nabízí funkce Export do ZIPu. Ze seznamu dokumentů zaškrtněte ty, které si přejete stáhnout. Tlačítkem Akce rozbalte nabídku úkonů a zvolte Export do ZIPu. Systém připraví ZIP archiv (soubor s příponou .zip) a nabídne jej ke stažení nebo jej automaticky uloží do složky, kterou máte v počítači již nastavenou pro stažené soubory.
Pozvat uživatele k dokumentu
Pro sdílení vybraných dokumentů s jiným uživatelem využijte funkci Pozvat uživatele k dokumentu. Ve vyvolaném okně zvolte uživatele a potvrďte tlačítkem Přidat. Uživatel je systémem notifikován o zpřístupnění vybraných dokumentů.
Hromadná změna složky
Přesunout vybrané dokumenty do jiné složky umožňuje funkce Hromadná změna složky. Ze seznamu dokumentů zaškrtněte ty, které si přejete přesunout. Tlačítkem Akce rozbalte nabídku úkonů a zvolte Hromadná změna složky. Ve vyvolaném okně vyberte cílovou složku a volbu potvrďte tlačítkem Vybrat. Systém dokumenty přesune a načte aktuální strukturu.
Hromadné smazání
Smazat vybrané dokumenty umožňuje funkce Hromadné smazání. Pozor, tato akce je nevratná.
Přesun zakázky do jiného projektu
V případě potřeby je možné provést Přesun zakázky do jiného projektu kliknutím na stejnojmenné tlačítko.

V otevřeném okně vyberte Nový projekt a tlačítkem Uložit potvrdíte přesun zakázky včetně všech navázaných dokumentů do zvoleného projektu.