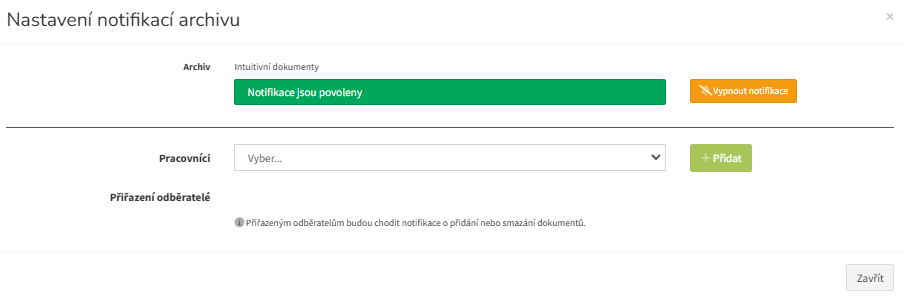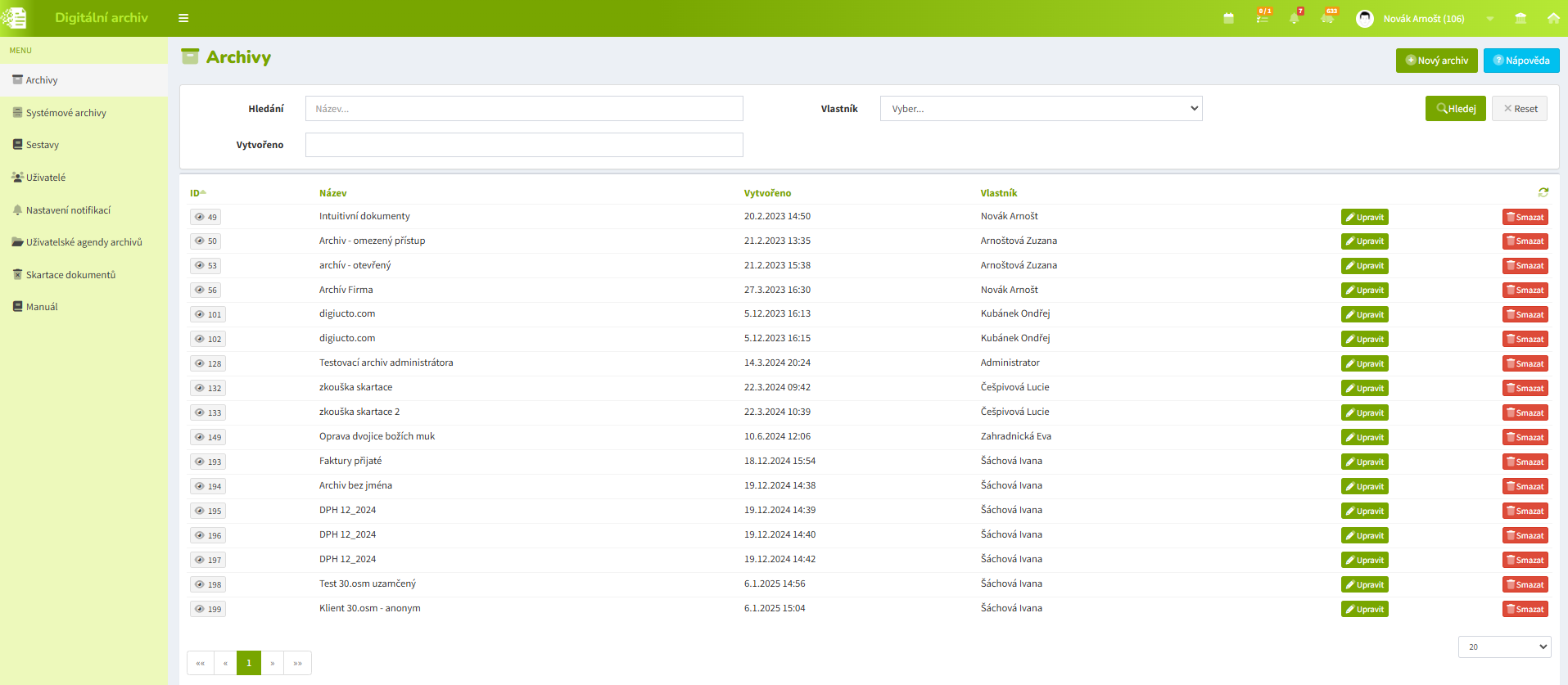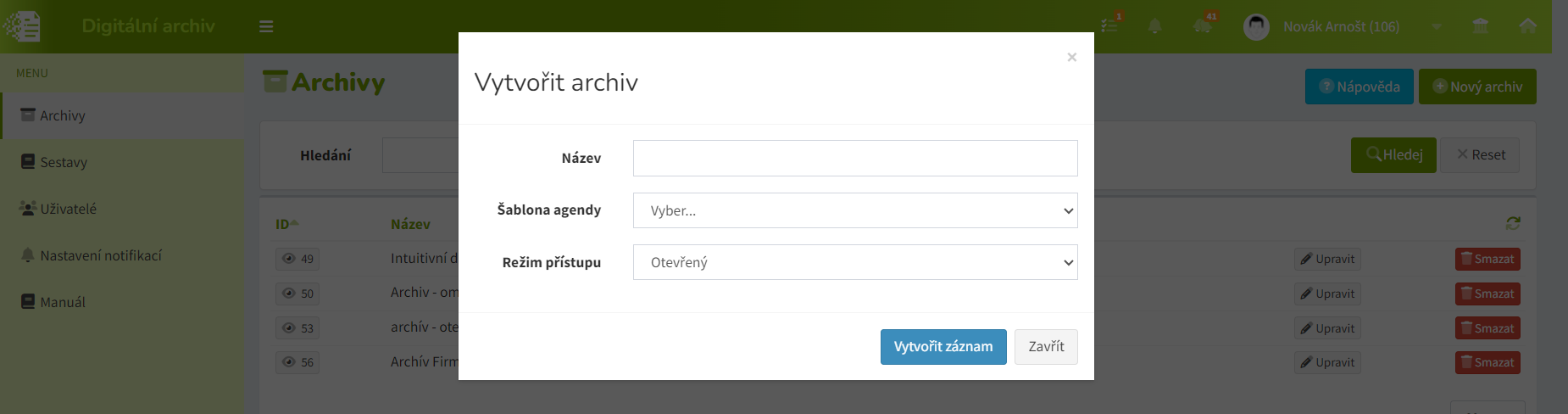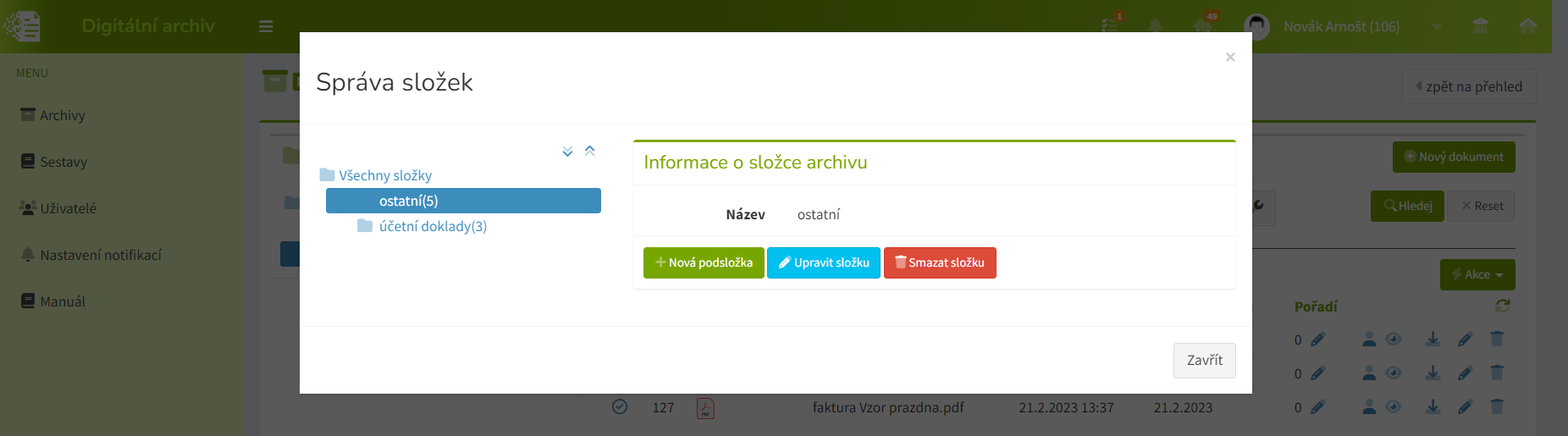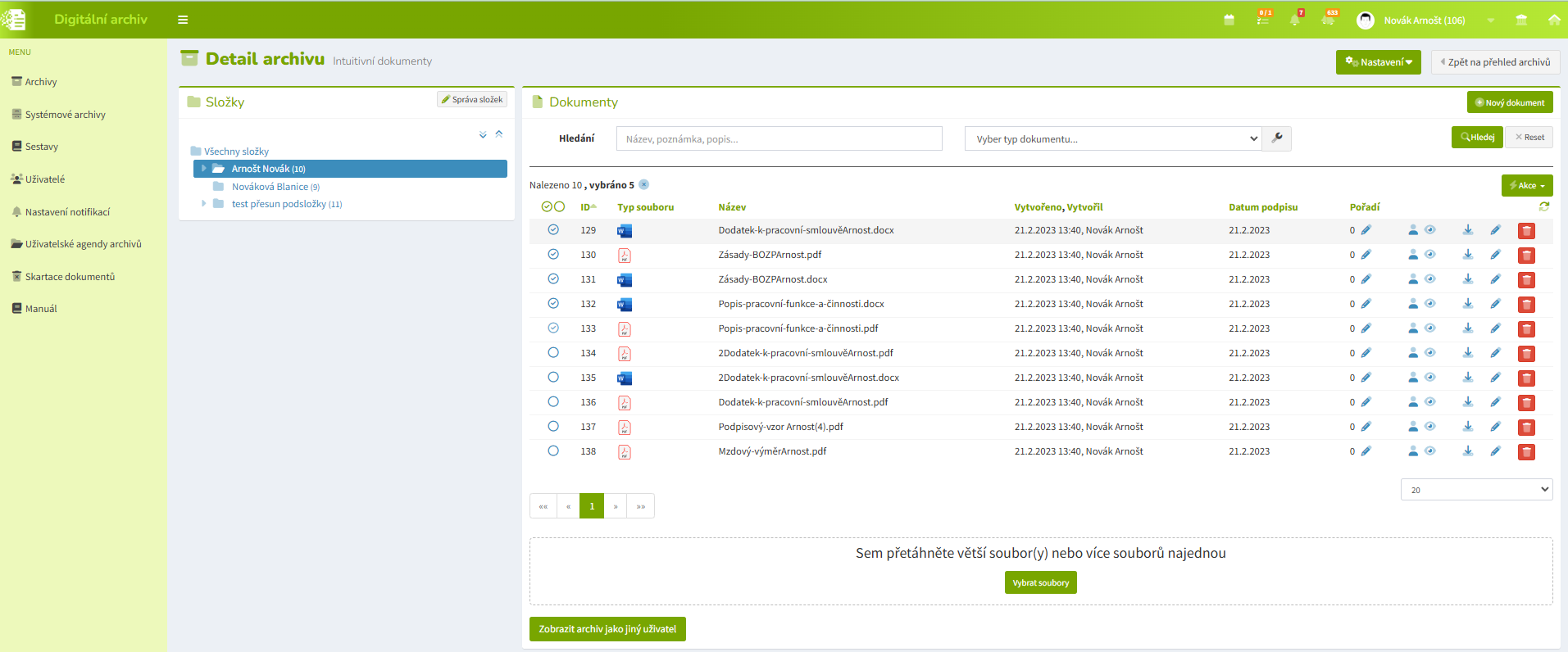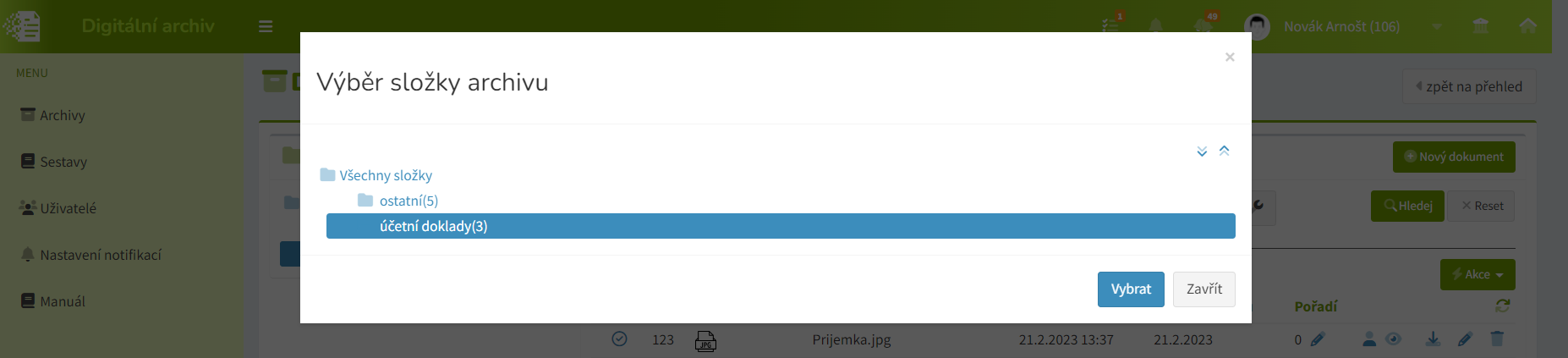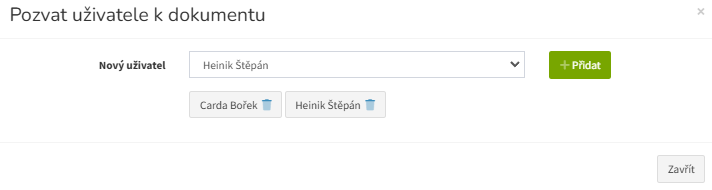Archivy
Úvodní stránka zobrazuje seznam archivů.
Po rozkliknutí ikony s číselným identifikátorem zobrazíte konkrétní Detail archivu. Dokumenty v archivu jsou organizovány do složek. Dokumenty lze zobrazit, stáhnout do počítače, upravit, odstranit a také k nim přiřadit uživatele.
Nový archiv
Tlačítkem Nový archiv vyvoláte okno s formulářem, v němž zadejte Název archivu, zvolte vhodnou Šablonu agendy a vyberte Režim přístupu. Po vytvoření záznamu Vás další okno Editace archivu vyzve k přidělení přístupu dalším pracovníkům kromě Vás jako vlastníka. Z nabídky Pracovníci vyberte pracovníka a tlačítky Přidat přístup k editaci a Přidat přístup pouze ke čtení mu přiřaďte oprávnění. Stejným způsobem přiřadíte další pracovníky. Nakonec úpravy uložte.
Režim přístupu
- Otevřený – v tomto archivu se nastavují uživatelská oprávnění ve vztahu ke všem uloženým dokumentům v tomto archivu. Tento archiv vidí uživatelé nastavení v daném archivu dle přístupu a dále uživatel s rolí ArchivAdmin.
- Vlastník archivu – je při založení archivu nastaven jako zakládající uživatel – upravit vlastníka může jen sám vlastník, případně uživatel s rolí ArchivAdmin. Uživatel s touto rolí má plný přístup ke všem dokumentům, může v daném archivu vše
- Přístup k editaci – uživatelé archivu mohou vkládat, editovat či mazat jednotlivé dokumenty archivu. Mohou nastavovat strukturu složek archivu. Nemohou měnit vlastníka archivu.
- Přístup pouze ke čtení – uživatelé mají přístup k dokumentům archivu jen pro formu náhledu případně stažení. Nemohou vkládat, editovat či mazat jednotlivé dokumenty archivu ani nastavovat strukturu složek archivu.
- Omezený – v tomto archivu je možné nastavit uživatelská oprávnění k náhledu až na úroveň konkrétního dokumentu. Týká se jen uživatelů daného archivu s přístupem pouze ke čtení.
- Vlastník archivu – je při založení archivu nastaven jako zakládající uživatel – upravit vlastníka může jen sám vlastník, případně uživatel s rolí ArchivAdmin. Uživatel s touto rolí má plný přístup ke všem dokumentům, může v daném archivu vše.
- Přístup k editaci – uživatelé archivu budou moci vkládat, editovat či mazat jednotlivé položky archivu. Mohou nastavovat strukturu složek archivu. Nemohou měnit vlastníka archivu.
- Přístup pouze ke čtení – uživatelé s touto rolí mají přístup jen ke konkrétním přiděleným dokumentům tohoto archivu jen pro formu náhledu případně stažení. Nemohou vkládat, editovat či mazat jednotlivé dokumenty, ke kterým jim byl přidělen konkrétní přístup ani nastavovat strukturu složek archivu.
Nový dokument
K umístění dokumentu do archivu slouží označené pole, do kterého je možné přetáhnout soubor nebo více souborů z Vašeho počítače. Nahrávání souborů se spustí automaticky. O úspěšném dokončení Vás systém informuje a zobrazí aktualizovaný seznam dokumentů ve složce.
Nahrané dokumenty převzaly svůj název z názvu souboru, pro změnu názvu klikněte na ikonu . Ve vyvolaném okně můžete změnit či doplnit i další údaje, např. popis dokumentu, datum podpisu aj.
Správa složek
Zejména při velkém množství dokumentů uvítáte možnost vytvářet vnořené složky, tj. podsložky. Tlačítko Správa složek otevře nové okno s panelem pro správu složek. V levé části je zobrazena stromová struktura archivu, v pravé části informace o složce a ovládací funkce.
Tlačítkem Nová podsložka vytvoříte podsložku složce, která je v levé části panelu aktivní, označená. Stejným způsobem můžete do podsložky vnořit další podsložku či podsložky. Hloubka zanoření je zcela na Vás. Tlačítkem Upravit složku lze kdykoliv změnit název označené složky. Je-li složka prázdná, můžete Smazat složku.
Hromadné akce
Ze seznamu dokumentů označte zaškrtnutím ty, s nimiž si přejete provést hromadnou akci. Tlačítkem Akce rozbalte nabídku úkonů a zvolte požadovanou operaci.
Hromadná změna složky
Přesunout vybrané dokumenty do jiné složky umožňuje funkce Hromadná změna složky. Ve vyvolaném okně vyberte cílovou složku a volbu potvrďte tlačítkem Vybrat. Systém dokumenty přesune a načte aktuální strukturu.
Export do ZIPu
Stáhnout vybrané dokumenty do svého počítače nabízí funkce Export do ZIPu. Ze seznamu dokumentů zaškrtněte ty, které si přejete stáhnout. Tlačítkem Akce rozbalte nabídku úkonů a zvolte Export do ZIPu. Systém připraví ZIP archiv (soubor s příponou .zip) a nabídne jej ke stažení nebo jej automaticky uloží do složky, kterou máte v počítači již nastavenou pro stažené soubory.
Tuto funkci můžete také velmi prakticky využít například při přesunu dokumentů mezi archivy.
Pozvat uživatele k dokumentu
Volba Pozvat uživatele k dokumentu vyvolá okno, v němž vyberete uživatele a tlačítkem Přidat mu odešlete pozvánku.
Nastavení notifikací
K nastavení notofikací pro daný archiv klikněte na  a poté na možnost "nastavení notifikací".
a poté na možnost "nastavení notifikací".
Funkce je přístupná pouze pro archivy z modulu Digitální archiv.
Uživatel s oprávněním editace v archivu může notifikace zapnout/vypnout. Může také zapnout notifikace pro určité pracovníky z týmu archivu.
Pokud má pracovník v archivu právo pouze pro čtení, může zapnout/vypnout notifikace pouze pro sebe.